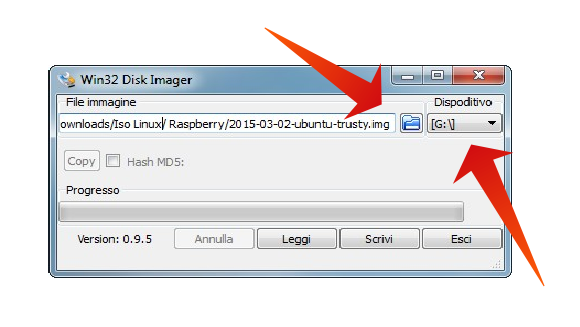|
Dimensione: 3109
Commento:
|
← Versione 30 del 08/07/2024 16.30.56 ⇥
Dimensione: 3368
Commento:
|
| Le cancellazioni sono segnalate in questo modo. | Le aggiunte sono segnalate in questo modo. |
| Linea 1: | Linea 1: |
| ## page was renamed from Installazione/RaspberryPi/DaWindows | |
| Linea 7: | Linea 8: |
| <<Informazioni(forum="http://forum.ubuntu-it.org/viewtopic.php?f=46&t=595988"; rilasci="14.04")>> | <<Informazioni(forum="http://forum.ubuntu-it.org/viewtopic.php?f=46&t=595988";)>> |
| Linea 11: | Linea 12: |
| In questa pagina sono desritte le procedure per scrivere su scheda SD il file d'immagine di '''Ubuntu 14.04''' per '''[[http://www.raspberrypi.org/products/raspberry-pi-2-model-b/|Raspberry Pi 2 Model B]]''' con sistemi '''Microsoft Windows'''. Per altre informazioni quali requisiti hardware, primo avvio e la configurazione del sistema, consultare [[Installazione/RaspberryPi|questa pagina]]. | In questa pagina sono descritte le procedure per scrivere su scheda SD (o anche dispositivi USB) i file d'immagine con estensione `.img` su sistema '''Microsoft Windows''' tramite il programma '''!Win32DiskImager'''. |
| Linea 13: | Linea 14: |
| = Windows = | Le indicazioni sono valide anche per l'installazione di varie versioni Ubuntu compatibili con [[http://www.raspberrypi.org|Raspberry Pi]] o dispositivi simili (per informazioni su queste versioni di '''Ubuntu''' consultare [[Installazione/RaspberryPi|questa pagina]]). |
| Linea 15: | Linea 16: |
| 0. Procedere con il download dell'immagine di Ubuntu da [[http://www.finnie.org/software/raspberrypi/2015-03-02-ubuntu-trusty.zip|questo link]] ed estrarre il contenuto in una cartella a propria scelta attraverso un qualsiasi programma per gestione di archivi ('''!WinZip''', '''WinRAR''', '''7zip''' ecc..). 0. Procedere con il download dell'utility '''!Win32DiskImage''' dalla relativa [[http://sourceforge.net/projects/win32diskimager/?source=typ_redirect|pagina Sourceforge]] ed estrarre il contenuto in una cartella a propria scelta attraverso un qualsiasi programma per gestione di archivi. |
{{{#!wiki tip Anche per Windows è disponibile lo strumento '''[[Installazione/RaspberryPi#Raspberry_Pi_Imager|Raspberry PI Imager]]'''. Il file `.exe` con la versione più recente è scaricabile da [[https://downloads.raspberrypi.org/imager/|questo link]]. }}} |
| Linea 18: | Linea 20: |
| 0. Inserire la scheda SD nello slot dedicato o in un adattatore collegato al computer. Prendere nota della lettera che il sistema assegnerà al drive appena verrà correttamente riconosciuto (es. '''G:''', '''H:''', ecc..) controllando la colonna sinistra di '''Explorer''' o visitando la sezione '''Computer''' ('''Risorse del Computer''' su Windows XP, '''Questo PC''' su Windows 8.1). | = Procedura = |
| Linea 20: | Linea 22: |
| ||<tablestyle="text-align: justify; width:100%;" style="border:none;" 5%><<Immagine(Icone/Piccole/warning.png,,center)>> ||<style="padding:0.5em; border:none;">'''Prestare molta attenzione alla lettera assegnata dal sistema alla scheda SD. Nei passi successivi, un'indicazione errata della stessa potrebbe causare la cancellazione di tutti i dati nell'hard disk del computer o in una sua partizione, oppure in eventuali altri hard disk, SD o pendrive collegati!''' || | 0. Se il file d'immagine che si intende scrivere è contenuto all'interno di una cartella compressa (con estensione `.zip`, `.rar`, `.tar.gz` ecc.) estrarre il contenuto in una cartella a propria scelta attraverso un qualsiasi programma per gestione di archivi ('''!WinZip''', '''WinRAR''', '''7zip''' ecc.). 0. Procedere con il download dell'utility '''!Win32DiskImager''' dalla relativa [[http://sourceforge.net/projects/win32diskimager/?source=typ_redirect|pagina Sourceforge]] ed estrarre il contenuto in una cartella a propria scelta attraverso un qualsiasi programma per gestione di archivi. 0. Inserire la scheda SD nello slot dedicato o in un adattatore collegato al computer. Prendere nota della lettera che il sistema assegnerà al drive appena verrà correttamente riconosciuto (es. '''G:''', '''H:''', ecc.) controllando la colonna sinistra della sezione '''Questo PC''' ('''Risorse del Computer''' su Windows XP, '''Computer''' su Windows Vista e Windows 7). {{{#!wiki important Prestare molta attenzione alla lettera assegnata dal sistema alla scheda SD. Nei passi successivi, un'indicazione errata della stessa potrebbe causare la cancellazione accidentale di tutti i dati in una partizione dell'hard disk del computer, oppure in eventuali altri hard disk, SD o pendrive collegati! }}} |
Problemi in questa pagina? Segnalali in questa discussione
Introduzione
In questa pagina sono descritte le procedure per scrivere su scheda SD (o anche dispositivi USB) i file d'immagine con estensione .img su sistema Microsoft Windows tramite il programma Win32DiskImager.
Le indicazioni sono valide anche per l'installazione di varie versioni Ubuntu compatibili con Raspberry Pi o dispositivi simili (per informazioni su queste versioni di Ubuntu consultare questa pagina).
Anche per Windows è disponibile lo strumento Raspberry PI Imager. Il file .exe con la versione più recente è scaricabile da questo link.
Procedura
Se il file d'immagine che si intende scrivere è contenuto all'interno di una cartella compressa (con estensione .zip, .rar, .tar.gz ecc.) estrarre il contenuto in una cartella a propria scelta attraverso un qualsiasi programma per gestione di archivi (WinZip, WinRAR, 7zip ecc.).
Procedere con il download dell'utility Win32DiskImager dalla relativa pagina Sourceforge ed estrarre il contenuto in una cartella a propria scelta attraverso un qualsiasi programma per gestione di archivi.
Inserire la scheda SD nello slot dedicato o in un adattatore collegato al computer. Prendere nota della lettera che il sistema assegnerà al drive appena verrà correttamente riconosciuto (es. G:, H:, ecc.) controllando la colonna sinistra della sezione Questo PC (Risorse del Computer su Windows XP, Computer su Windows Vista e Windows 7).
Prestare molta attenzione alla lettera assegnata dal sistema alla scheda SD. Nei passi successivi, un'indicazione errata della stessa potrebbe causare la cancellazione accidentale di tutti i dati in una partizione dell'hard disk del computer, oppure in eventuali altri hard disk, SD o pendrive collegati!
Recarsi nella cartella dove è stato precedentemente salvato il contenuto del file Win32DiskImager.zip; fare clic di destro sul file Win32DiskImager.exe selezionando l'opzione Esegui come amministratore. Eseguire il Wizard per l'installazione del programma.
- Avviare il programma appena installato. Selezionare il file d'immagine estratto in precedenza e il drive della SD card, così come illustrato nella figura sottostante, facendo particolare attenzione nel selezionare la lettera del dispositivo corretto.
Fare clic sul tasto Scrivi (o Write) e attendere fino al termine della scrittura.
- Ad operazione terminata chiudere il programma ed estrarre la scheda SD dallo slot.