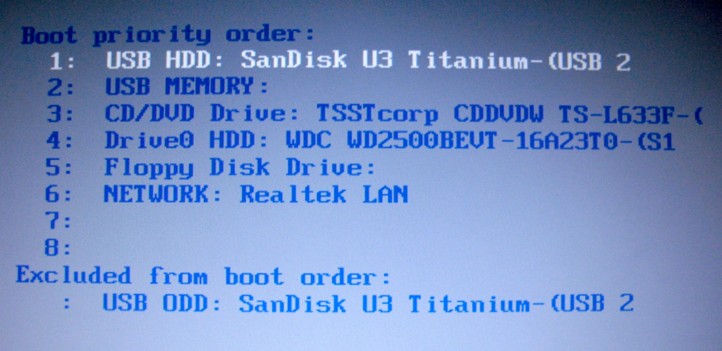|
Dimensione: 21488
Commento:
|
Dimensione: 18793
Commento:
|
| Le cancellazioni sono segnalate in questo modo. | Le aggiunte sono segnalate in questo modo. |
| Linea 6: | Linea 6: |
| <<Informazioni(forum="http://forum.ubuntu-it.org/viewtopic.php?t=79413";rilasci="13.10 12.10 12.04")>> | <<Informazioni(forum="http://forum.ubuntu-it.org/viewtopic.php?t=79413";rilasci="14.04 13.10 12.04")>> |
| Linea 22: | Linea 22: |
| * Piastra madre capace di avvio da lettore CD/DVD o USB * Scheda audio * Connessione Internet |
* Piastra madre capace di avvio da lettore CD/DVD o USB |
| Linea 34: | Linea 32: |
| 0. '''Scaricare Ubuntu'''<<BR>>Ubuntu può essere scaricato dal [[http://www.ubuntu-it.org/download|seguente indirizzo]]. (Si consiglia di utilizzare la rete [[InternetRete/Condivisione/BitTorrent|BitTorrent]])<<BR>>In caso di problemi di download, provare i seguenti link: server [[http://na.mirror.garr.it/mirrors/ubuntu-releases/|garr.it]] ed elenco [[http://www.ubuntu.com/download/ubuntu/alternative-download|server artenrativi]]. 0. '''Preparare DVD/chiavetta-USB di avvio'''<<BR>>Il file scaricato dovrà essere memorizzato su di un supporto di memoria a scelta fra '''DVD''' o '''chiavetta USB''', ricordando che quest'ultima risultana comunque più efficiente in termini di velocità. A seconda delle esigenze consultare: |
0. '''Scaricare Ubuntu'''<<BR>>Ubuntu può essere scaricato dal [[http://www.ubuntu-it.org/download|seguente indirizzo]]. (Si consiglia di utilizzare la rete [[InternetRete/Condivisione/BitTorrent|BitTorrent]])<<BR>>In caso di problemi di download, provare i seguenti link: server [[http://na.mirror.garr.it/mirrors/ubuntu-releases/|garr.it]] ed elenco [[http://www.ubuntu.com/download/ubuntu/alternative-download|server alternativi]]. 0. '''Preparare DVD/chiavetta-USB di avvio'''<<BR>>Il file scaricato dovrà essere memorizzato su di un supporto di memoria a scelta fra '''DVD''' o '''chiavetta USB''', ricordando che quest'ultima risulta comunque più efficiente in termini di velocità. A seconda delle esigenze consultare: |
| Linea 42: | Linea 40: |
| 0. '''Eseguire il defrag''' (Salvo se il proprio disco è un [[http://it.wikipedia.org/wiki/Unit%C3%A0_a_stato_solido | SSD]]) <<BR>>Dal momento che una parte del disco in cui è presente Windows dovrà essere dedicata ad un nuovo sistema, è necessario esseguire un defrag per garantire un corretto partizionamento del disco. 0. '''Partizionamento del disco'''<<BR>>L'installazione di Ubuntu prevede una semplice procedura per ridimensionare la partizione di Windows, tuttavia a partire da '''Windows Vista''' alcune nuove impostazioni hanno reso tale procedura meno affidabile. Per scongiurare problemi è consigliabile [[Hardware/DispositiviPartizioni/RidimensionarePartizioneWindows|partizionare il disco da Windows]]. |
0. '''Eseguire il defrag''' (Salvo se il proprio disco è un [[http://it.wikipedia.org/wiki/Unit%C3%A0_a_stato_solido | SSD]]) <<BR>>Dal momento che una parte del disco in cui è presente Windows dovrà essere dedicata ad un nuovo sistema, è necessario eseguire un defrag per garantire un corretto partizionamento del disco. 0. '''Partizionamento del disco'''<<BR>>L'installazione di Ubuntu prevede una semplice procedura per ridimensionare la partizione di Windows, tuttavia a partire da '''Windows Vista''' alcune nuove impostazioni hanno reso tale procedura meno affidabile. Per scongiurare problemi è consigliabile [[Hardware/DispositiviPartizioni/RidimensionarePartizioneWindows|ridimensionare la partizionare da Windows]]. |
| Linea 47: | Linea 45: |
| L'avvio del DVD/chiavetta-USB di installazione può differire a seconda del tipo di pc in uso. Sui computer più recenti al posto del vecchio BIOS è stato introdotto il nuovo sistema [[Installazione/UEFI|UEFI]]. Per intendersi se si possiede un pc con Windows 8, sicuramente saremo in presenza delllo UEFI. | L'avvio del DVD/chiavetta-USB di installazione può differire a seconda del tipo di pc in uso. Sui computer più recenti al posto del vecchio BIOS è stato introdotto il nuovo sistema [[Installazione/UEFI|UEFI]]. Per intendersi se si possiede un pc con Windows 8, sicuramente saremo in presenza dello UEFI. ||<tablestyle="text-align: justify; width:100%;" style="border:none;" 5%><<Immagine(Icone/Piccole/note.png,,center)>> ||<style="padding:0.5em; border:none;">''Se Windows è stato installato su un pc con UEFI in modalità '''legacy''', occorre accertarsi che tale modalità venga utilizzata anche per Ubuntu e dovrà esserre seguita la procedura per i '''vecchi BIOS'''. Maggiori informazioni nella [[Installazione/UEFI#Modalit.2BAOA_legacy|seguente pagina]]. '' || <<BR>> |
| Linea 50: | Linea 52: |
| ||<style="border:none; "> Per permettere l'avvio della Live di Ubuntu, occorre [[Installazione/AvvioDaCd|impostare il BIOS]] in modo che il boot sia eseguito da DVD o chiave USB. ||<style="border:none; ":>||<style="border:none;":#DD4814>||<style="border:none; ":>||<style="border:none; "> Nei nuovi pc con [[Installazione/UEFI|UEFI]] è importante che venga selezionata la periferica di boot in modalità UEFI (come riportato nell'immagine qua sotto). || ||<style="border:none; "> <<Immagine(./bios_boot.png,450,center)>> ||<style="border:none; ":>||<style="border:none; ":#DD4814>||<style="border:none; ":>||<style="border:none; "> <<Immagine(Installazione/UEFI/UEFI.jpg,450,center)>> || ||<style="border:none; "> Avviando il pc con il DVD o la chiave USB inserita si visualizzerà la schermata di avvio. ||<style="border:none; ":>||<style="border:none; ":#DD4814>||<style="border:none; ":>||<style="border:none; ">Avviando il pc con il DVD o la chiave USB inserita, nella modalità UEFI non è più prevista una schermata di avvio della live, bensì si presenterà la schermata di GRUB con le opzioni di avvio. || ||<style="border:none; "> <<Immagine(Installazione/Grafica/install_00_precise.png,450,center)>> ||<style="border:none; ":>||<style="border:none; ":#DD4814>||<style="border:none; ":>||<style="border:none; "><<Immagine(Installazione/UEFI/Grub.jpg,450,center)>><<BR>>'''Se dovesse apparire una schermata differente da quella riportata qua sopra, sarà necessario ripeterre il passaggio iniziale. Altrimenti l'installazione non andra correttamente in porto.'''|| ||<style="border:none; "> Premendo un tasto qualsiasi appariranno le opzioni per la scelta della lingua e quindi la schermata con le opzioni di avvio. ||<style="border:none; ":>||<style="border:none; ":#DD4814>||<style="border:none; ":>||<style="border:none; "> Se invece si visualizza la schermata corretta, selezionare la voce '''Try Ubuntu without installing''' e premere '''Invio'''. || ||<style="border:none; "> <<Immagine(Installazione/ParametriAvvio/1004-0.png,450,center)>> ||<style="border:none; ":>||<style="border:none; ":#DD4814>||<style="border:none; ":>||<style="border:none; "> || ||<style="border:none; "> Selezionare la voce '''Prova Ubuntu senza installarlo''' e premere '''Invio'''. ||<style="border:none; ":>||<style="border:none; ":#DD4814>||<style="border:none; ":>||<style="border:none; "> || |
||<style="border:none; "> Per permettere l'avvio della Live di Ubuntu, occorre [[Installazione/AvvioDaCd|impostare il BIOS]] in modo che il boot sia eseguito da DVD o chiave USB. ||<style="border:none; ":>||<style="border:none;":#DD4814>||<style="border:none; ":>||<style="border:none; "> È necessario disattivare il [[Installazione/UEFI#Secure_Boot|secure boot]] cambiando lo stato da '''Enabled''' a '''Disabled''' (la schermata delle impostazioni può variare da marca a marca).|| ||<style="border:none; "> <<Immagine(./bios_boot.png,450,center)>>||<style="border:none; ":>||<style="border:none; ":#DD4814>||<style="border:none; ":>||<style="border:none; "> <<Immagine(./Secure_Boot.jpg,450,center)>>|| ||<style="border:none; "> Avviando il pc con il DVD o la chiave USB inserita si visualizzerà la schermata di avvio. ||<style="border:none; ":>||<style="border:none; ":#DD4814>||<style="border:none; ":>||<style="border:none; "> All'avvio è importante che venga selezionata la periferica di boot in '''modalità UEFI''' (come riportato nell'immagine qua sotto).|| ||<style="border:none; "> <<Immagine(Installazione/Grafica/install_00_precise.png,450,center)>> ||<style="border:none; ":>||<style="border:none; ":#DD4814>||<style="border:none; ":>||<style="border:none; "> <<Immagine(./UEFI.jpg,450,center)>> || ||<style="border:none; "> Premendo un tasto qualsiasi appariranno le opzioni per la scelta della lingua e quindi la schermata con le opzioni di avvio. ||<style="border:none; ":>||<style="border:none; ":#DD4814>||<style="border:none; ":>||<style="border:none; ">Avviando il pc con il DVD o la chiave USB inserita, nella modalità UEFI non è più prevista una schermata di avvio della live, bensì si presenterà la schermata di GRUB con le opzioni di avvio.|| ||<style="border:none; "> <<Immagine(./1004-0.png,450,center)>> ||<style="border:none; ":>||<style="border:none; ":#DD4814>||<style="border:none; ":>||<style="border:none; "><<Immagine(./Grub.jpg,450,center)>><<BR>>'''Se dovesse apparire una schermata differente da quella riportata qua sopra, sarà necessario ripeterre il passaggio iniziale. Altrimenti l'installazione non andrà correttamente in porto.'''|| ||<style="border:none; ">Selezionare la voce '''Prova Ubuntu senza installarlo''' e premere '''Invio'''.||<style="border:none; ":>||<style="border:none; ":#DD4814>||<style="border:none; ":>||<style="border:none; "> Se invece si visualizza la schermata corretta, selezionare la voce '''Try Ubuntu without installing''' e premere '''Invio'''. || |
| Linea 66: | Linea 68: |
| Se non lo si è fatto in precedenza, in questa fase è consigliabile '''provare il sistema operativo''' per testare il proprio hardware (mouse, touchpad, scheda video, scheda di rete, ecc..). In questo modo è possibile scoprire di persona se l'harware in proprio possesso presenti delle incompatibilità e, nel caso ce ne fossero, valutare se procedere o meno all'installazione del sistema. | Se non lo si è fatto in precedenza, in questa fase è consigliabile '''provare il sistema operativo''' per testare il proprio hardware (mouse, touchpad, scheda video, scheda di rete, ecc..). In questo modo è possibile scoprire di persona se l'hardware in proprio possesso presenti delle incompatibilità e, nel caso ce ne fossero, valutare se procedere o meno all'installazione del sistema. |
| Linea 69: | Linea 71: |
<<Anchor(gparted)>> = (Opzionale) Preparazione delle partizioni = Se si ha la necessità di ridimensionare e creare partizioni, può essere indicato farlo in questa fase. La procedura di installazione ha un [[#part|suo strumento]] per il partizionamento, tuttavia può risultare più pratico [[AmbienteGrafico/AvviareProgrammi|avviare]] il software [[Hardware/DispositiviPartizioni/PartizionamentoManuale|GParted]] che presenta un'interfaccia grafica più comoda. ||<tablestyle="text-align: justify; width:100%;" style="border:none;" 5%><<Immagine(Icone/Grandi/info.png,,center)>> ||<style="padding:0.5em; border:none;">Il seguente esempio e solo uno dei tanti possibili. Se non si hanno le idee chiare sulle partizioni in ambiente Linux, consultare le pagine [[Hardware/DispositiviPartizioni/GestioneDisco|Gestione Disco]] e [[Hardware/DispositiviPartizioni/PartizionamentoManuale|Partizionamento Manuale]]. || ||<style="border:none;"><<Immagine(Hardware/DispositiviPartizioni/PartizionamentoManuale/ridimensionata.png,500,center)>>||<style="border:none;">Viene preso il caso in cui da Windows sia già stato creato lo spazio necessario per Ubuntu. Nello spazio non allocato verranno create due partizioni primarie: una per la [[Hardware/DispositiviPartizioni/SwapDomandeFrequenti|swap]] (area di appoggio per la memoria RAM) e una per il sistema vero e proprio.<<BR>><<BR>>(La procedura passo-passo, è mostrata in [[Hardware/DispositiviPartizioni/PartizionamentoManuale#Esempio_1_-_partizioni_primarie|questa pagina]])|| Facendo clic di destro nella zona grigia e selezionando '''New''' e possibile creare le suddette partizioni con le seguenti caratteristiche: ||<rowbgcolor="#cccccc">||'''Swap'''||"'''/'''" '''(Sistema)'''|| ||<bgcolor="#f7f7f7">'''Create as''': || Primary Partition || Primary Partition || ||<bgcolor="#f7f7f7"> '''File system''': || linux-swap || ext4 || ||<bgcolor="#f7f7f7"> '''New size (MiB)''': || 512 || 40037 || Il risultato finale sarà il seguente: ||<style="border:none;"><<Immagine(Hardware/DispositiviPartizioni/PartizionamentoManuale/nuova_situazione_disco.png,500,center)>>||<style="border:none;"> Le partizioni così create verranno utilizzate in fase di installazione per assegnare i punti di montaggio, come verrà mostrato [[#part|più avanti]].|| |
|
| Linea 112: | Linea 94: |
| * se si desidera installare gli aggiornamenti durante la fase di installazione; * se si desidera installare una serie di applicazioni di terze parti (non open source) che consentono la riproduzione di contenuti multimediali o il funzionamento di alcune periferiche. Questo potrà essere fatto anche in un secondo momento, facendo riferimento alle guide [[FormatiProprietari|Formati proprietari]] e [[Hardware/AbilitareDriverProprietari|Abilitare driver proprietari]]. |
* se si desidera installare gli aggiornamenti durante la fase di installazione (si tenga presente che in base alla velocità della connessione e del numero di pacchetti da aggiornare, la procedura potrebbe allungarsi in maniera sensibile); * se si desidera installare una serie di applicazioni di terze parti (non open source) che consentono la riproduzione di contenuti multimediali o il funzionamento di alcune periferiche. Questo potrà essere fatto anche in un secondo momento dopo l'installazione del sistema, facendo riferimento alle guide [[FormatiProprietari|Formati proprietari]] e [[Hardware/AbilitareDriverProprietari|Abilitare driver proprietari]]. |
| Linea 124: | Linea 106: |
| In questo caso è stata rilevata la presenza di Windows xp e vengono mostrate 3 possibilità di partizionamento spiegate nei prossimi paragrafi. |
|
| Linea 126: | Linea 110: |
| * La prima opzione, da farsi in caso di installazione in modalità Bios/MBR (non UEFI), permette di restringere l'unica partizione esistente per lasciare spazio alle nuove partizioni necessarie ad '''Ubuntu'''. | ||<tablestyle="text-align: justify; width:100%; " style="border:none;" 5% ^><<Immagine(Icone/Piccole/note.png,,center)>> ||<style="padding:0.5em; border:none;">''Dalla versione '''12.10''' sono presenti le opzioni di cifratura e l'utilizzo di [[http://it.wikipedia.org/wiki/Gestore_logico_dei_volumi|LVM]].''|| |
| Linea 128: | Linea 112: |
| ||<tablestyle="text-align: justify; width:100%;" style="border:none;" 5%><<Immagine(Icone/Piccole/warning.png,,center)>> ||<style="padding:0.5em; border:none;">'''È opportuno precisare che la scelta di cui sopra non deve essere fatta nel caso in cui la riduzione dello spazio dedicato a Windows, sia avvenuta in precedenza.'''|| | == 1. Installazione automatica di Ubuntu a fianco di Windows == |
| Linea 130: | Linea 114: |
| * La seconda opzione sostituisce il sistema operativo esistente, quindi, è utile solo se si intende eliminare del tutto Windows e tutti i dati salvati nel computer. * La terza opzione esegue il partizionamento "manuale". Va usata con l'installazione in modalità UEFI e, seguendo le indicazioni a video, consente di predisporre facilmente le partizioni per Ubuntu. La scelta di questa opzione è indicata anche per utenti esperti che desiderano impostare le partizioni seguendo un loro schema. |
||<style="border:none;"|2><<Immagine(Installazione/Grafica/install_04_precise.png,450,left)>>||<style="border:none;"-2>Selezionando la prima opzione '''''Installare Ubuntu a fianco di Windows...''''' sarà possibile restringere la partizione di Windows per creare lo spazio necessario ad Ubuntu, come mostrato nell'esempio in figura. La procedura sarà totalmente automatica.|| |
| Linea 133: | Linea 116: |
| ||<tablestyle="text-align: justify; width:100%; " style="border:none;" 5% ^><<Immagine(Icone/Piccole/note.png,,center)>> ||<style="padding:0.5em; border:none;">''Dalla versione '''12.10''' sono presenti le opzioni di cifratura e l'utilizzo di [[http://it.wikipedia.org/wiki/Gestore_logico_dei_volumi|LVM]].'' || | === Possibili problemi === <<Anchor(shadow)>> * Con l'introduzione delle [[http://en.wikipedia.org/wiki/Shadow_Copy|shadow copy]] nei sistemi Windows il corretto funzionamento del partizionamento può non essere garantito. La casistica è piuttosto varia ed è difficile prevederne l'esito, tuttavia per procedere con maggior prudenza è consigliabile ridurre lo spazio [[Hardware/DispositiviPartizioni/RidimensionarePartizioneWindows|direttamente da Windows]] e quindi procedere con la creazione manuale delle partizioni per Ubuntu. * Questa modalità di partizionamento non appare nelle installazioni in modalità [[Installazione/UEFI|UEFI]]. Sarà necessario effettuare il partizionamento manuale. |
| Linea 135: | Linea 121: |
| == Partizionamenti automatici == | == 2. Installazione automatica di Ubuntu sull'intero disco == |
| Linea 137: | Linea 123: |
| Le prime due modalità di installazione (a finaco di Windows o utilizzando l'intero disco) vengono gestite automaticamente dal software di installazione. | La seconda opzione '''''Sostituisci Microsoft Windows XP...''''', presente in versioni successive di Ubuntu come '''''Cancella il disco e installa Ubuntu''''', è utile solo se si intende avere installato il solo Ubuntu senza altri sistemi.<<BR>> La procedura creerà automaticamente le partizioni necessarie ad Ubuntu. |
| Linea 139: | Linea 126: |
| ||<style="border:none;"|2><<Immagine(Installazione/Grafica/install_04_precise.png,450,left)>>||<style="border:none;"-2>Se si ha la necessità di installare Ubuntu insieme a Windows è sufficiente indicare lo spazio che si vuole utilizzare per Ubuntu, come mostrato nell'esempio in figura.|| ||<style="border:none;"><<Immagine(Icone/Piccole/warning.png,,center)>>||<style="border:none;">'''Con le versioni Windows Vista, Seven e 8, tale procedura può causare problemi. È consigliabile ridurre la partizione [[http://wiki.ubuntu-it.org/Hardware/DispositiviPartizioni/RidimensionarePartizioneWindows|direttamente da Windows]]'''|| |
== 3. Partizionamento manuale == |
| Linea 142: | Linea 128: |
| == Partizionamenti manuali e punti di mount == | Scegliendo la terza modalità '''''Altro''''' sarà possibile configurare manualmente le partizioni. In questa fase è possibile cancellare, ridimensionare e creare partizioni.<<BR>> Nelle installazioni dual boot con Windows valgono le considerazioni [[#shadow|fatte in precedenza]] per le quali è consigliabile ridimensionare la partizione interessata [[Hardware/DispositiviPartizioni/RidimensionarePartizioneWindows|direttamente da Windows]]. |
| Linea 144: | Linea 131: |
| Scegliendo la terza modalità di partizionamento, sarà possibile configurare manualmente le partizioni. In questa fase è possibile cancellare, ridimensionare e creare partizioni.<<BR>>In questo caso partiamo dal presupposto che il disco sia già stato partizionato come nell'esempio [[#gparted|mostrato in precedenza]] con: * partizione /dev/sda1 in cui è presente Windows * partizione /dev/sda2 dedicata all'area di SWAP * partizione /dev/sda3 dedicata accogliere Ubuntu A conclusione della procedura di partizionamento è opportuno indicare i '''punti di mount''' del sistema come mostrato in figura. ||<style="border:none;"|2><<Immagine(Hardware/DispositiviPartizioni/PartizionamentoManuale/situazione_finale.png,540,center)>>||<style="border:none;"|2><<Immagine(Hardware/DispositiviPartizioni/PartizionamentoManuale/mount_root.png,350,center)>>|| 0. Selezionare la partizone '''/dev/sda3''' e fare clic su '''Cambia''' (Change). 0. Selezionare come formato '''File system ext4 con journaling'''. 0. Selezionare come punto di mount il simbolo "'''/'''" che contrassegna la radice del [[AmministrazioneSistema/Filesystem|file system]]. ||<tablestyle="text-align: justify; width:100%;" style="border:none;" 5%><<Immagine(Icone/Piccole/note.png,,center)>> ||<style="padding:0.5em; border:none;">''L'opzione '''Formattare la partizione''' deve eserre spuntata quando si vuole sovrascrivere un sistema precedentemente installato nella medesima partizione.''|| Procedere facendo clic su '''Installa'''. |
Per eseguire nel modo corretto un partizionamento manuale è consigliabile consultare le seguenti guide: * [[Hardware/DispositiviPartizioni/GestioneDisco|Gestione disco]]: per conoscere tipologia e utilizzo delle partizioni in ambiente Linux. * [[Hardware/DispositiviPartizioni/PartizionamentoManuale|Partizionamento manuale]]: per consultare esempi pratici di partizionamento e indicazione dei punti di mount durante l'installazione del sistema. |
| Linea 217: | Linea 191: |
| * [[AmministrazioneSistema/BootRepair | Riparazione del bootloader con Boot-Repair]] * [[Multimedia/FormatiProprietari | Formati proprietari]]: guida all'installazione dei codec non open source * [[Hardware/AbilitareDriverProprietari | Driver proprietari]]: guida all'installazione di driver closed source per schede video e schede wifi |
[[AmministrazioneSistema/BootRepair | Riparazione del bootloader con Boot-Repair]] |
Problemi in questa pagina? Segnalali in questa discussione
Introduzione
Questa guida è rivolta agli utenti che desiderano installare il sistema operativo Ubuntu su un computer in cui è già presente Microsoft Windows, in una maniera tale che all'accensione del computer possano usare entrambi i sistemi operativi. Ogni singolo passo viene spiegato dettagliatamente, in modo che l'installazione risulti semplice anche per chi non ha particolari conoscenze tecniche.
Per l'installazione verrà usato il sistema live, il quale permette di provare le principali funzionalità di Ubuntu prima di decidere di installarlo effettivamente nel computer.
È opportuno effettuare un backup dei propri dati sensibili prima di cominciare la procedura d'installazione. |
Di seguito vengono riportati i requisiti minimi consigliati per il computer:
- Processore 1 GHz x86
- 1 GiB di RAM
- 15 GiB di spazio libero su disco
- Scheda grafica con una risoluzione minima pari a 800x600
- Piastra madre capace di avvio da lettore CD/DVD o USB
Se inferiori è consigliabile installare una delle versioni derivate di Ubuntu con minori requisiti. Per ulteriori informazioni consultare il relativo articolo.
Preparativi
Per installazioni su computer con UEFI è necessaria la versione di Ubuntu per architettura a 64 bit. |
Per installazioni su computer con processori Pentium M che hanno problematiche relative al flag PAE, consultare la seguente guida. |
Scaricare Ubuntu
Ubuntu può essere scaricato dal seguente indirizzo. (Si consiglia di utilizzare la rete BitTorrent)
In caso di problemi di download, provare i seguenti link: server garr.it ed elenco server alternativi.Preparare DVD/chiavetta-USB di avvio
Il file scaricato dovrà essere memorizzato su di un supporto di memoria a scelta fra DVD o chiavetta USB, ricordando che quest'ultima risulta comunque più efficiente in termini di velocità. A seconda delle esigenze consultare:guida per masterizzazione immagini iso CD/DVD;
guida alla preparazione di periferiche USB avviabili: per Windows o per Ubuntu.
Testare l'hardware
Come verrà mostrato nei paragrafi successivi, prima di cimentarsi nell'installazione del sistema, è possibile avviare Ubuntu in modalita Live da DVD/chiavetta-USB senza installarlo sull'hard disk. Ciò permette di controllare in anticipo se l'hardware e le periferiche funzionano correttamente ed evitare spiacevoli sorprese a fine installazione.
Preparativi su Windows
Eseguire il defrag (Salvo se il proprio disco è un SSD)
Dal momento che una parte del disco in cui è presente Windows dovrà essere dedicata ad un nuovo sistema, è necessario eseguire un defrag per garantire un corretto partizionamento del disco.Partizionamento del disco
L'installazione di Ubuntu prevede una semplice procedura per ridimensionare la partizione di Windows, tuttavia a partire da Windows Vista alcune nuove impostazioni hanno reso tale procedura meno affidabile. Per scongiurare problemi è consigliabile ridimensionare la partizionare da Windows.
Avvio della Live
L'avvio del DVD/chiavetta-USB di installazione può differire a seconda del tipo di pc in uso. Sui computer più recenti al posto del vecchio BIOS è stato introdotto il nuovo sistema UEFI. Per intendersi se si possiede un pc con Windows 8, sicuramente saremo in presenza dello UEFI.
Se Windows è stato installato su un pc con UEFI in modalità legacy, occorre accertarsi che tale modalità venga utilizzata anche per Ubuntu e dovrà esserre seguita la procedura per i vecchi BIOS. Maggiori informazioni nella seguente pagina. |
Vecchi BIOS |
"nuovi BIOS" - UEFI |
|||
Per permettere l'avvio della Live di Ubuntu, occorre impostare il BIOS in modo che il boot sia eseguito da DVD o chiave USB. |
È necessario disattivare il secure boot cambiando lo stato da Enabled a Disabled (la schermata delle impostazioni può variare da marca a marca). |
|||
Avviando il pc con il DVD o la chiave USB inserita si visualizzerà la schermata di avvio. |
All'avvio è importante che venga selezionata la periferica di boot in modalità UEFI (come riportato nell'immagine qua sotto). |
|||
Premendo un tasto qualsiasi appariranno le opzioni per la scelta della lingua e quindi la schermata con le opzioni di avvio. |
Avviando il pc con il DVD o la chiave USB inserita, nella modalità UEFI non è più prevista una schermata di avvio della live, bensì si presenterà la schermata di GRUB con le opzioni di avvio. |
|||
|
||||
Selezionare la voce Prova Ubuntu senza installarlo e premere Invio. |
Se invece si visualizza la schermata corretta, selezionare la voce Try Ubuntu without installing e premere Invio. |
In alcuni casi, su sistemi con particolari configurazioni hardware, potrebbe essere necessario configurare appositamente i parametri di avvio. Al riguardo, fare riferimento all'apposita guida. |
Se non vengono riscontrati errori alla fine del processo di avvio si dovrebbe visualizzare il desktop di Ubuntu:
Se non lo si è fatto in precedenza, in questa fase è consigliabile provare il sistema operativo per testare il proprio hardware (mouse, touchpad, scheda video, scheda di rete, ecc..). In questo modo è possibile scoprire di persona se l'hardware in proprio possesso presenti delle incompatibilità e, nel caso ce ne fossero, valutare se procedere o meno all'installazione del sistema.
Per ricevere eventuale supporto può essere consultato l'elenco dei vari canali in questa pagina. |
Installazione
Se si è in possesso di un processore Athlon o Athlon XP, a causa di un bug riscontrato dalla versione 12.04 c'è il rischio di non portare al termine l'installazione. Prima di proseguire seguire questa procedura per evitare il problema. |
Una volta raggiunta una sufficiente confidenza con il sistema, è possibile lanciare l'installazione su disco rigido con un doppio clic sull'icona Installa presente sulla Scrivania.
Lingua
La prima schermata che verrà presentata riguarda la selezione della lingua.
Qui è possibile scegliere la lingua per il proprio sistema. Dopo aver selezionato Italiano fare clic sul pulsante Continua per proseguire. Con il pulsante Indietro si ha la possibilità di tornare indietro, invece con il tasto Esci si interrompe l'installazione.
Preparazione all'installazione
Nella prossima schermata, per un installazione ottimale, Ubuntu verificherà che siano soddisfatti i requisiti di spazio minimo a disposizione su disco e che una connessione internet sia funzionante e attiva.
Inoltre, verrà richiesto:
- se si desidera installare gli aggiornamenti durante la fase di installazione (si tenga presente che in base alla velocità della connessione e del numero di pacchetti da aggiornare, la procedura potrebbe allungarsi in maniera sensibile);
se si desidera installare una serie di applicazioni di terze parti (non open source) che consentono la riproduzione di contenuti multimediali o il funzionamento di alcune periferiche. Questo potrà essere fatto anche in un secondo momento dopo l'installazione del sistema, facendo riferimento alle guide Formati proprietari e Abilitare driver proprietari.
Se non si è connessi a internet, nella schermata successiva, verrà richiesto di selezionare una rete wireless, se disponibile. Sarà possibile scegliere la propria rete wireless, inserire la password della propria rete e, infine, fare clic su Connetti per proseguire con una connessione internet funzionante. Per installare gli aggiornamenti durante la fase di installazione, sarà necessario premere il tasto Indietro per tornare alla schermata precedente e scegliere l'apposita opzione. Vicerversa, proseguire con la schermata successiva.
Partizionamento
È necessario decidere dove installare il nuovo sistema operativo. Questa fase potrebbe variare a seconda del numero di dischi rigidi collegati, degli altri sistemi operativi installati e delle partizioni che sono già presenti.
In questo caso è stata rilevata la presenza di Windows xp e vengono mostrate 3 possibilità di partizionamento spiegate nei prossimi paragrafi.
Dalla versione 12.10 sono presenti le opzioni di cifratura e l'utilizzo di LVM. |
1. Installazione automatica di Ubuntu a fianco di Windows
Selezionando la prima opzione Installare Ubuntu a fianco di Windows... sarà possibile restringere la partizione di Windows per creare lo spazio necessario ad Ubuntu, come mostrato nell'esempio in figura. La procedura sarà totalmente automatica. |
||
Possibili problemi
Con l'introduzione delle shadow copy nei sistemi Windows il corretto funzionamento del partizionamento può non essere garantito. La casistica è piuttosto varia ed è difficile prevederne l'esito, tuttavia per procedere con maggior prudenza è consigliabile ridurre lo spazio direttamente da Windows e quindi procedere con la creazione manuale delle partizioni per Ubuntu.
Questa modalità di partizionamento non appare nelle installazioni in modalità UEFI. Sarà necessario effettuare il partizionamento manuale.
2. Installazione automatica di Ubuntu sull'intero disco
La seconda opzione Sostituisci Microsoft Windows XP..., presente in versioni successive di Ubuntu come Cancella il disco e installa Ubuntu, è utile solo se si intende avere installato il solo Ubuntu senza altri sistemi.
La procedura creerà automaticamente le partizioni necessarie ad Ubuntu.
3. Partizionamento manuale
Scegliendo la terza modalità Altro sarà possibile configurare manualmente le partizioni. In questa fase è possibile cancellare, ridimensionare e creare partizioni.
Nelle installazioni dual boot con Windows valgono le considerazioni fatte in precedenza per le quali è consigliabile ridimensionare la partizione interessata direttamente da Windows.
Per eseguire nel modo corretto un partizionamento manuale è consigliabile consultare le seguenti guide:
Gestione disco: per conoscere tipologia e utilizzo delle partizioni in ambiente Linux.
Partizionamento manuale: per consultare esempi pratici di partizionamento e indicazione dei punti di mount durante l'installazione del sistema.
Installazione
Dopo l'ultimo clic su Continua, verranno modificate le partizioni e infine verrà installato il sistema. Potrebbe essere necessaria un'attesa di diversi minuti sia per il partizionamento sia per l'installazione.
Fuso orario e mappatura della tastiera
Selezionare la città che rappresenta la propria zona geografica per scegliere il corretto fuso orario.
Scegliere la mappatura adatta alla propria tastiera.
Per verificare il corretto funzionamento è consigliato scrivere qualcosa nella casella sottostante. Per le prove, è meglio digitare caratteri "strani" come, ad esempio, àèéìòù ()?!. Una volta verificato che la mappatura sia corretta fare clic su Continua.
Identificazione
La schermata successiva consentirà di inserire i propri dati: il nome reale, il nome utente e la password per eseguire il login e un nome da assegnare al computer. Di particolare importanza sono il nome utente e la password, dato che verranno richiesti il più delle volte per accedere al sistema. È consigliabile cifrare la propria cartella personale.
Configurazione Ubuntu One - Ubuntu 13.10
Dalla versione 13.10 di Ubuntu è possibile configurare il proprio account Ubuntu One. Se non si è interessati è sufficiente selezionare Accedi in seguito.
Installazione
Dopo l'ultimo clic su Continua, attendere che il processo di installazione termini.
Potrebbe essere necessaria un'attesa di diversi minuti. Nel frattempo è possibile sfogliare le slide per sapere cosa c'è di nuovo nella versione di Ubuntu che state installando ![]()
Fine
Terminata l'installazione, verrà chiesto se riavviare il sistema o continuare a usare il CD live.
Dopo il riavvio, e nel caso siano presenti almeno due sistemi operativi, verrà visualizzato un menù grafico (del boot loader GRUB) con i possibili sistemi operativi da avviare. In caso contrario si avvierà direttamente Ubuntu.
Terminato l'avvio di Ubuntu, verranno richiesti il proprio nome utente e la password (le stesse inserite durante la procedura di installazione) per accedere al sistema e caricare l'ambiente grafico.
Il sistema potrebbe non essere completamente in italiano, consultare la pagina UbuntuItaliano per maggiori informazioni su come rendere Ubuntu completamente in italiano.
Un buon punto di partenza per entrare in contatto con il mondo Ubuntu e Linux, è la lettura della documentazione presente nel sistema operativo. Tale documentazione è raggiungibile digitando la parola Aiuto nella Dash oppure all'indirizzo http://help.ubuntu-it.org/.
Buon divertimento!
Ulteriori risorse
Riparazione del bootloader con Boot-Repair