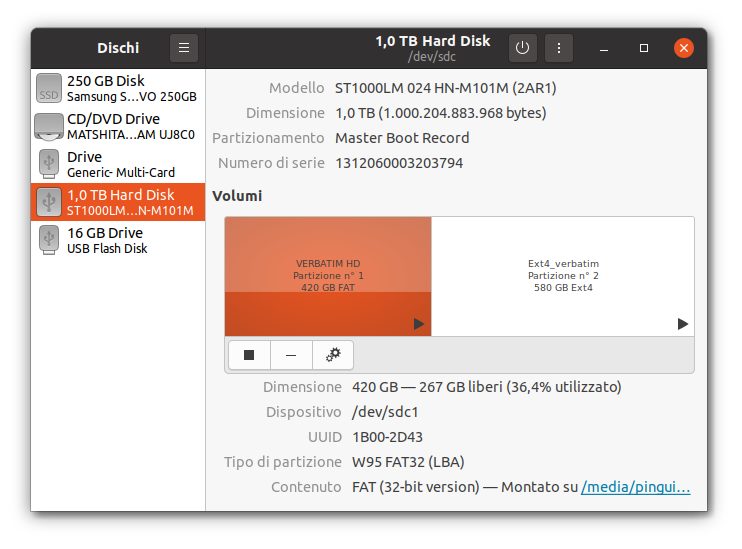|
Dimensione: 8849
Commento:
|
Dimensione: 8680
Commento: + Nascondere una partizione
|
| Le cancellazioni sono segnalate in questo modo. | Le aggiunte sono segnalate in questo modo. |
| Linea 1: | Linea 1: |
| #format wiki #LANGUAGE it |
## page was renamed from jeremie2/Prove11 #format wiki #language it |
| Linea 4: | Linea 5: |
| <<Indice(depth=2)>> <<Informazioni(forum="http://forum.ubuntu-it.org/viewtopic.php?t=88784")>> |
<<Indice>> <<Informazioni(forum="https://forum.ubuntu-it.org/viewtopic.php?f=46&t=639921"; rilasci="20.04 18.04 16.04")>> |
| Linea 9: | Linea 10: |
| Ogni 6 mesi (periodo conosciuto come ''ciclo di sviluppo'') viene rilasciata una nuova versione di Ubuntu. Dopo ciascun rilascio, la versione di quasi tutti i [[AmministrazioneSistema/Pacchetti|pacchetti]] rimane invariata (fanno rara eccezione alcuni programmi come '''Firefox''' o '''Chromium''') fino alla versione successiva, genericamente denominata '''Ubuntu+1'''. <<BR>> Un software con numero di versione pari a 1.0.1 (''programma 1.0.1'' nel seguito) facente parte di una generica versione '''Ubuntu XX.YY''', vedrà aumentato il suo numero di versione soltanto con il rilascio in versione stabile di Ubuntu+1; ciò accade anche se nel frattempo viene rilasciata una versione superiore del software. Il team di Ubuntu è in grado di applicare delle patch di sicurezza a ''programma 1.0.1'', ma non saranno rese disponibili nuove caratteristiche del programma o altre risoluzioni di bug, diverse da quelle di sicurezza. |
'''Gnome Disks Utility''' o più semplicemente '''Dischi''', come viene visualizzato in Ubuntu localizzato in italiano, è l'applicazione predefinita attraverso la quale è possibile eseguire svariate operazioni su dispositivi di memoria: * formattare/creare partizioni; * creazione di file di immagine disco; * ripristino da file di immagine disco; * creare USB di avvio; * etichettare partizioni; * creare punti di mount personalizzati; * eseguire controlli sulla salute dei dispositivi (dati SMART, benchmark, integrità filesystem, temperatura ecc.); * spegnere un dispositivo di archiviazione collegato per la rimozione sicura; * altro.. |
| Linea 12: | Linea 21: |
| Qui è dove entrano in gioco i '''Backports'''. Il gruppo che li gestisce ritiene che la miglior politica di aggiornamento consista in un giusto compromesso tra la tradizionale politica di Ubuntu sugli aggiornamenti di sicurezza e l'esigenza di utilizzare le versioni più recenti dei singoli software. Tra questi, tipici candidati per l'aggiornamento di versione sono le applicazioni desktop come i browser web, gli elaboratori di testo, i client IRC, i programmi di messaggistica istantanea e così via. Questi, infatti, possono essere tranquillamente aggiornati senza dover apportare modifiche sostanziali a parti vitali del sistema operativo, correndo il rischio di comprometterne la stabilità e/o sicurezza. | In questa pagina vengono mostrate alcune delle operazioni eseguibili attraverso '''Dischi'''. |
| Linea 14: | Linea 23: |
| Nei Backports è anche compreso un repository di software extra comprendente alcuni pacchetti non disponibili nei repository predefiniti in Ubuntu. Tra questi vi sono alcuni pacchetti con licenze restrittive: diversi formati per il multimedia o alcuni programmi commerciali ''freeware'' come '''Acrobat Reader''' o '''Java Runtime Environment/Development Kit''' presentano EULA vincolanti non compatibili con il software ''libre'' normalmente incluso nei componenti '''main''' e '''restricted'''. Un elenco dei pacchetti disponibili in '''Backports''' è reperibile sul sito [[http://packages.ubuntu.com/|Ubuntu Packages]]: * '''Ubuntu 17.10''': [[http://packages.ubuntu.com/artful-backports/]] * '''Ubuntu 17.04''': [[http://packages.ubuntu.com/zesty-backports/]] * '''Ubuntu 16.04''': [[http://packages.ubuntu.com/xenial-backports/]] * '''Ubuntu 14.04''': [[http://packages.ubuntu.com/trusty-backports/]] A partire dal giugno 2005, '''Ubuntu Backports''' è un progetto ufficialmente supportato da Ubuntu e riconosciuto dai suoi sviluppatori. == Stabilità == I pacchetti software candidati per l'inserimento in Backports sono verificati da diversi sviluppatori del progetto prima di essere inseriti nel repository. Sono quindi sicuri da usare quanto quelli già presenti in un'installazione tipica di Ubuntu. Tali pacchetti devono possedere un livello minimo di usabilità che possa essere garantito dalle verifiche effettuate da un qualunque sviluppatore del progetto. Poiché dei pacchetti aggiornati vengono introdotti in una versione stabile del sistema operativo, possono sorgere problemi inaspettati: ad esempio bug non rilevati durante la fase di test oppure un nuovo formato per i file di configurazione o incompatibilità di altro genere. In caso di problemi rilevati in pacchetti inclusi nel repository '''Backports''', è possibile segnalarli utilizzando il bugtracker dei backports (non quello principale di Ubuntu): * [[https://launchpad.net/artful-backports/+filebug|bugtracker 17.10]] * [[https://launchpad.net/zesty-backports/+filebug|bugtracker 17.04]] * [[https://launchpad.net/xenial-backports/+filebug|bugtracker 16.04]] * [[https://launchpad.net/trusty-backports/+filebug|bugtracker 14.04]] = Abilitare il repository Backports = Nelle più recenti versioni di Ubuntu i repository Backports dovrebbero essere abilitati in maniera predefinita. Qualora non lo fossero, procedere come indicato di seguito. == Da interfaccia grafica == 0. [[AmbienteGrafico/AvviareProgrammi|Avviare]] il programma '''Software e aggiornamenti'''. 0. Nella scheda '''Software per Ubuntu''', verificare che siano abilitate le componenti '''main''', '''restricted''', '''universe''' e '''multiverse'''. 0. Nella scheda '''Aggiornamenti''', verificare che siano abilitati i [[Repository| repository]] '''Updates''' e '''Security''' (alcuni pacchetti nei Backports dipendono infatti da questi). 0. Nella scheda '''Aggiornamenti''', spuntare la voce '''Aggiornamenti non supportati (-backports)'''. 0. Premere '''Chiudi'''. 0. Una finestra informerà che è necessario ricaricare le informazioni sul software disponibile, premere '''Ricarica''' e attendere il termine della procedura. ## Seguire le indicazioni per [[Repository/Ubuntu|Ubuntu]] o [[Repository/Kubuntu|Kubuntu]] e aggiungere i seguenti parametri: ## * '''Ubuntu 14.04''': {{{ ##url: http://archive.ubuntu.com/ubuntu ##distribuzione: trusty-backports ##sezioni: main universe multiverse restricted ##}}} == Da terminale == Aggiungere le righe relative alla propria versione al file di configurazione `/etc/apt/sources.list`: * '''Ubuntu 17.10''': {{{ deb http://archive.ubuntu.com/ubuntu artful-backports main universe multiverse restricted |
{{{#!wiki important È raccomandata la massima prudenza nel maneggiare dispositivi di memorizzazioni al fine di evitare l'incauta cancellazione di dati.<<BR>> Nel caso di operazioni quali formattazioni e scritture di file di immagine, tutti i file contenuti nel disco di destinazione verranno eliminati. È buona regola eseguire un backup dei dati prima di procedere. |
| Linea 62: | Linea 28: |
| * '''Ubuntu 17.04''': {{{ deb http://archive.ubuntu.com/ubuntu zesty-backports main universe multiverse restricted |
= Installazione = [[AmministrazioneSistema/InstallareProgrammi|Installare]] il pacchetto [[apt://gnome-disk-utility|gnome-disk-utility]]. Questa è l'interfaccia utente del software una volta [[AmbienteGrafico/AvviareProgrammi|avviato]]: <<Immagine(./gnome-disk.png,450,center)>> = Formattare dispositivo = In questo esempio si suppone di voler formattare una chiavetta USB in formato FAT. 0. Inserire la chiavetta USB in una delle relative prese. 0. [[AmbienteGrafico/AvviareProgrammi|Avviare]] '''Dischi'''. 0. Selezionare il dispositivo '''USB Flash Disk''' che apparirà nell'elenco dei dispositivi sulla sinistra. 0. Fare clic in alto a destra sul pulsante con i tre punti verticali ['''︙'''] e selezionare la voce '''Formatta disco'''. 0. A meno di esigenze particolari, lasciare pure le le voci '''Cancella''' e '''Partizionamento''' preimpostate. 0. Fare clic su '''Formatta'''. 0. Fare clic sul pulsante con il simbolo più [+] per creare la nuova partizione. 0. Se non si vuole modificare la dimensione della partizione, fare clic su '''Successivo'''. 0. Inserire il nome per il volume, assicurarsi che sia selezionato il formato '''FAT''' e fare clic su '''Crea'''. {{{#!wiki tip '''Gnome Disks Utility''', a differenza di altri programmi simili come '''[[Hardware/DispositiviPartizioni/PartizionamentoManuale|GParted]]''', supporta la creazione di filesystem '''[[https://it.wikipedia.org/wiki/ExFAT|exFAT]]'''.<<BR>> A tal fine sarà necessaria l'[[AmministrazioneSistema/InstallareProgrammi|installazione]] dei pacchetti [[apt://exfat-fuse|exfat-fuse]] e [[apt://exfat-utils|exfat-utils]]. L'installazione di questi pacchetti è necessaria anche in Ubuntu 20.04, che supporta nativamente la lettura dei filesystem exFAT. |
| Linea 66: | Linea 56: |
| * '''Ubuntu 16.04''': {{{ deb http://archive.ubuntu.com/ubuntu xenial-backports main universe multiverse restricted |
= Creazione di un file di immagine = 0. Selezionare il dispositivo oppure la partizione: * '''Dispositivo''': dall'elenco a sinistra. * '''Partizione''': direttamente nel grafico principale. 0. A seconda dell'opzione desiderata: * '''Immagine disco''': fare clic in alto a destra sul pulsante con i tre punti verticali ['''︙'''] e selezionare la voce '''Crea immagine disco'''. * '''Immagine partizione''': fare clic sul pulsante con gli ingranaggi e selezionare la voce '''Crea immagine partizione'''. 0. Selezionare nella finestra di dialogo il nome del file (è predefinita l'estensione `.img`) e la cartella di salvataggio. {{{#!wiki important Assicurarsi che il disco di destinazione abbia sufficiente spazio per l'archiviazione. |
| Linea 69: | Linea 68: |
| 0. Fare clic su '''Avvia creazione'''. 0. Attendere che le operazioni vengano terminate. |
|
| Linea 70: | Linea 71: |
| * '''Ubuntu 14.04''': {{{ deb http://archive.ubuntu.com/ubuntu trusty-backports main universe multiverse restricted |
<<Anchor(img)>> = Scrittura da file di immagine = 0. Inserire il dispositivo sul quale si vuole scrivere l'immagine (scheda SD, chiavetta USB, hard disk, ecc.). 0. [[AmbienteGrafico/AvviareProgrammi|Avviare]] '''Dischi'''. 0. Selezionare il dispositivo sul quale si desidera scrivere l'immagine, nell'elenco dei dispositivi sulla sinistra. 0. Fare clic in alto a destra sul pulsante con i tre punti verticali ['''︙'''] e selezionare la voce '''Ripristina immagine disco'''. 0. Selezionare nella finestra di dialogo il file `.img` oppure `.iso` desiderato, quindi fare clic su '''Avvia ripristino'''. 0. Attendere che le operazioni vengano terminate. <<Anchor(iso_usb)>> = Creare USB di avvio = Seguire le istruzioni del [[#img|paragrafo precedente]]. <<Anchor(label)>> = Etichettare partizione = Se nel proprio hard disk esistono più partizioni, il sistema sarà in grado di rilevarle e renderle esplorabili tramite il file manager. Tuttavia alle partizioni verranno automaticamente etichettate attraverso uno [[https://it.wikipedia.org/wiki/Universally_unique_identifier|UUID]] che è stato loro assegnato, vale a dire un lungo codice alfanumerico del tipo `c39a5f2f-e87e-479...`<<BR>> Sarebbe invece più "amichevole" visualizzare le partizioni ad esempio in questo modo: * '''Dati''' per la partizione contenente dati; * '''Windows''' per la partizione con Windows; * '''Ubuntu 20.04''' per la partizione con Ubuntu 20.04... e così via. Tramite '''Dischi''' è possibile assegnare etichette personalizzate. 0. [[AmbienteGrafico/AvviareProgrammi|Avviare]] '''Dischi'''. 0. Selezionare nella colonna di sinistra il dispositivo di memoria interessato. 0. Nella schermata centrale selezionare la partizione da etichettare. 0. Fare clic sul pulsante con gli ingranaggi e selezionare la voce '''Modifica file system'''. 0. Inserire nel campo '''Etichetta''' il nome che desideriamo e fare clic su '''Modifica'''. <<Anchor(mount)>> = Creare punti di mount personalizzati = In automatico il sistema rende esplorabili altre partizioni del disco nella directory '''/media'''. In modo altrettanto automatico le partizioni possono essere visualizzate ad esempio nell'elenco dei segnalibri di alcuni file manager.<<BR>> Sebbene questo possa essere una comodità, se si dispone di più partizioni supplementari, può essere fastidioso avere una lungo elenco di partizioni secondarie.<<BR>> Per sfuggire a questo automatismo, il trucco sta nel montare manualmente le partizioni nella directory '''/mnt''' anziché `/media`. 0. [[AmbienteGrafico/AvviareProgrammi|Avviare]] '''Dischi'''. 0. Selezionare il dispositivo nella finestra laterale e quindi la partizione interessata. 0. Fare clic sull'icona con gli ingranaggi riportata sotto le partizioni e selezionare '''Modifica opzioni di montaggio'''. 0. Si aprirà una finestra dove sarà possibile impostare il '''punto di mount''', montare la partizione '''all'avvio del sistema''' e altro ancora. 0. Alla voce '''Punto di mount''' sarà già presente il nome della directory ottenuta con l'UUID della partizione, tipo:{{{ /mnt/c39a5f2f-e87e-4797-a91a-3f348b37472e }}}Se si desidera una cartella con un nome più leggibile è sufficiente crearla. Supponiamo di voler creare la directory '''/mnt/Dati''' per la partizione dati.<<BR>>Creare la directory digitando nel [[AmministrazioneSistema/Terminale|terminale]]:{{{ sudo mkdir /mnt/Dati }}}Quindi inserire nel campo '''Punto di mount''':{{{ /mnt/Dati |
| Linea 73: | Linea 121: |
| 0. Fare clic su '''OK''' per applicare le modifiche. 0. Per fare in modo che la partizione sia subito accessibile nella cartella `/mnt/Dati` senza dover riavviare il sistema, digitare i seguenti comandi:{{{ sudo umount -a}}}{{{ sudo mount -a }}} |
|
| Linea 74: | Linea 127: |
| Aggiornare l'indice dei pacchetti, digitando il seguente comando nel [[AmministrazioneSistema/Terminale|terminale]]: {{{ sudo apt-get update }}} |
= Nascondere una partizione = |
| Linea 79: | Linea 129: |
| ||<tablestyle="text-align: justify; width:100%;" style="border:none;" 5%><<Immagine(Icone/Grandi/info.png,,center)>> ||<style="padding:0.5em; border:none;">Per maggiori informazioni, consultare le pagine [[Repository/Ubuntu]] o [[Repository/Kubuntu]]. || | Per impostazione predefinita, in alcuni ambienti grafici come ad esempio '''GNOME''', vengono mostrate sulla Scrivania le partizioni montate in `/mnt`. È possibile nasconderle eseguendo i seguenti passaggi: |
| Linea 81: | Linea 131: |
| <<Anchor(richieste)>> = Richiedere nuovi pacchetti = È possibile richiedere l'inserimento di pacchetti non ancora disponibili nella propria versione del sistema come se si stesse segnalando un bug; per fare questo aprire una nuova segnalazione di bug nella pagina su Launchpad corrispondente alla propria versione del sistema: * '''Ubuntu 17.10''': [[https://launchpad.net/products/artful-backports/+filebug]] * '''Ubuntu 17.04''': [[https://launchpad.net/products/zesty-backports/+filebug]] * '''Ubuntu 16.04''': [[https://launchpad.net/products/xenial-backports/+filebug]] * '''Ubuntu 14.04''': [[https://launchpad.net/products/trusty-backports/+filebug]] Completare la segnalazione aggiungendo una breve nota per indicare ciò di cui si necessita (ad esempio: "Please backport Bittornado"). Indicare la versione del pacchetto presente nella versione stabile insieme a quella che si sta richiedendo. Se si è effettuato un controllo, per facilitare il compito agli sviluppatori, indicare se la versione che si sta richiedendo è già disponibile in Ubuntu+1. Quelle che seguono sono le regole cui attenersi quando viene effettuato il ''backport'' di un pacchetto: 0. Proporre soltanto i pacchetti appartenenti al ramo di sviluppo di Ubuntu. 0. Il ''backporting'' di applicazioni importanti e con numerose dipendenze è altamente sconsigliato. 0. Nuove versioni dei programmi possono essere inserite tra i backports se compatibili con il sistema e le relative librerie. 0. Non verranno considerate per l'inserimento librerie che possano condurre ad una rottura delle dipendenze (o rendere anche solo parzialmente inusabile il sistema) oppure vadano ad interferire con il funzionamento di altri programmi (ad esempio, libvorbis, libz, ecc.) a meno che non si tratti di aggiornamenti che risolvano degli ''exploit''. 0. Non sono ammesse variazioni agli interpreti dei linguaggi di programmazione (Python, Mono, ecc.). Queste variazioni potrebbero infatti avere ripercussioni sui pacchetti esistenti, in maniera non prevedibile. 0. I programmi devono presentare significative nuove caratteristiche oppure correzioni di bug critici. |
0. [[AmbienteGrafico/AvviareProgrammi|Avviare]] '''Dischi'''. 0. Selezionare il disco su cui è presente la partizione che si intende nascondere. 0. Alla voce '''Volumi''' selezionare la partizione da nascondere. 0. Cliccare sull'icona a forma di ingranaggio, quindi cliccare su '''Modifica opzioni di montaggio...'''. 0. Infine togliere la spunta da '''Predefiniti da sessione utente''' e da '''Mostrare nell'interfaccia grafica'''. |
| Linea 103: | Linea 139: |
| * [[https://help.ubuntu.com/community/UbuntuBackports|Documento originale]] * [[http://ubuntuforums.org/forumdisplay.php?f=41|Board sul forum internazionale]] * [[http://lists.ubuntu.com/mailman/listinfo/ubuntu-backports|Backports Mailing List]] |
* [[https://wiki.gnome.org/Apps/Disks|Pagina del progetto]] * [[Hardware/DispositiviPartizioni|Portale dispositivi e partizioni]] |
| Linea 108: | Linea 143: |
| CategoryAmministrazione | CategoryHardware |
Guida verificata con Ubuntu: 20.04
Problemi in questa pagina? Segnalali in questa discussione
Introduzione
Gnome Disks Utility o più semplicemente Dischi, come viene visualizzato in Ubuntu localizzato in italiano, è l'applicazione predefinita attraverso la quale è possibile eseguire svariate operazioni su dispositivi di memoria:
- formattare/creare partizioni;
- creazione di file di immagine disco;
- ripristino da file di immagine disco;
- creare USB di avvio;
- etichettare partizioni;
- creare punti di mount personalizzati;
- eseguire controlli sulla salute dei dispositivi (dati SMART, benchmark, integrità filesystem, temperatura ecc.);
- spegnere un dispositivo di archiviazione collegato per la rimozione sicura;
- altro..
In questa pagina vengono mostrate alcune delle operazioni eseguibili attraverso Dischi.
È raccomandata la massima prudenza nel maneggiare dispositivi di memorizzazioni al fine di evitare l'incauta cancellazione di dati.
Nel caso di operazioni quali formattazioni e scritture di file di immagine, tutti i file contenuti nel disco di destinazione verranno eliminati. È buona regola eseguire un backup dei dati prima di procedere.
Installazione
Installare il pacchetto gnome-disk-utility.
Questa è l'interfaccia utente del software una volta avviato:
Formattare dispositivo
In questo esempio si suppone di voler formattare una chiavetta USB in formato FAT.
- Inserire la chiavetta USB in una delle relative prese.
Avviare Dischi.
Selezionare il dispositivo USB Flash Disk che apparirà nell'elenco dei dispositivi sulla sinistra.
Fare clic in alto a destra sul pulsante con i tre punti verticali [︙] e selezionare la voce Formatta disco.
A meno di esigenze particolari, lasciare pure le le voci Cancella e Partizionamento preimpostate.
Fare clic su Formatta.
- Fare clic sul pulsante con il simbolo più [+] per creare la nuova partizione.
Se non si vuole modificare la dimensione della partizione, fare clic su Successivo.
Inserire il nome per il volume, assicurarsi che sia selezionato il formato FAT e fare clic su Crea.
Gnome Disks Utility, a differenza di altri programmi simili come GParted, supporta la creazione di filesystem exFAT.
A tal fine sarà necessaria l'installazione dei pacchetti exfat-fuse e exfat-utils. L'installazione di questi pacchetti è necessaria anche in Ubuntu 20.04, che supporta nativamente la lettura dei filesystem exFAT.
Creazione di un file di immagine
- Selezionare il dispositivo oppure la partizione:
Dispositivo: dall'elenco a sinistra.
Partizione: direttamente nel grafico principale.
- A seconda dell'opzione desiderata:
Immagine disco: fare clic in alto a destra sul pulsante con i tre punti verticali [︙] e selezionare la voce Crea immagine disco.
Immagine partizione: fare clic sul pulsante con gli ingranaggi e selezionare la voce Crea immagine partizione.
Selezionare nella finestra di dialogo il nome del file (è predefinita l'estensione .img) e la cartella di salvataggio.
Assicurarsi che il disco di destinazione abbia sufficiente spazio per l'archiviazione.
Fare clic su Avvia creazione.
- Attendere che le operazioni vengano terminate.
Scrittura da file di immagine
- Inserire il dispositivo sul quale si vuole scrivere l'immagine (scheda SD, chiavetta USB, hard disk, ecc.).
Avviare Dischi.
- Selezionare il dispositivo sul quale si desidera scrivere l'immagine, nell'elenco dei dispositivi sulla sinistra.
Fare clic in alto a destra sul pulsante con i tre punti verticali [︙] e selezionare la voce Ripristina immagine disco.
Selezionare nella finestra di dialogo il file .img oppure .iso desiderato, quindi fare clic su Avvia ripristino.
- Attendere che le operazioni vengano terminate.
Creare USB di avvio
Seguire le istruzioni del paragrafo precedente.
Etichettare partizione
Se nel proprio hard disk esistono più partizioni, il sistema sarà in grado di rilevarle e renderle esplorabili tramite il file manager. Tuttavia alle partizioni verranno automaticamente etichettate attraverso uno UUID che è stato loro assegnato, vale a dire un lungo codice alfanumerico del tipo c39a5f2f-e87e-479...
Sarebbe invece più "amichevole" visualizzare le partizioni ad esempio in questo modo:
Dati per la partizione contenente dati;
Windows per la partizione con Windows;
Ubuntu 20.04 per la partizione con Ubuntu 20.04... e così via.
Tramite Dischi è possibile assegnare etichette personalizzate.
Avviare Dischi.
- Selezionare nella colonna di sinistra il dispositivo di memoria interessato.
- Nella schermata centrale selezionare la partizione da etichettare.
Fare clic sul pulsante con gli ingranaggi e selezionare la voce Modifica file system.
Inserire nel campo Etichetta il nome che desideriamo e fare clic su Modifica.
Creare punti di mount personalizzati
In automatico il sistema rende esplorabili altre partizioni del disco nella directory /media. In modo altrettanto automatico le partizioni possono essere visualizzate ad esempio nell'elenco dei segnalibri di alcuni file manager.
Sebbene questo possa essere una comodità, se si dispone di più partizioni supplementari, può essere fastidioso avere una lungo elenco di partizioni secondarie.
Per sfuggire a questo automatismo, il trucco sta nel montare manualmente le partizioni nella directory /mnt anziché /media.
Avviare Dischi.
- Selezionare il dispositivo nella finestra laterale e quindi la partizione interessata.
Fare clic sull'icona con gli ingranaggi riportata sotto le partizioni e selezionare Modifica opzioni di montaggio.
Si aprirà una finestra dove sarà possibile impostare il punto di mount, montare la partizione all'avvio del sistema e altro ancora.
Alla voce Punto di mount sarà già presente il nome della directory ottenuta con l'UUID della partizione, tipo:
/mnt/c39a5f2f-e87e-4797-a91a-3f348b37472e
Se si desidera una cartella con un nome più leggibile è sufficiente crearla. Supponiamo di voler creare la directory /mnt/Dati per la partizione dati.
Creare la directory digitando nel terminale:sudo mkdir /mnt/Dati
Quindi inserire nel campo Punto di mount:
/mnt/Dati
Fare clic su OK per applicare le modifiche.
Per fare in modo che la partizione sia subito accessibile nella cartella /mnt/Dati senza dover riavviare il sistema, digitare i seguenti comandi:
sudo umount -a
sudo mount -a
Nascondere una partizione
Per impostazione predefinita, in alcuni ambienti grafici come ad esempio GNOME, vengono mostrate sulla Scrivania le partizioni montate in /mnt. È possibile nasconderle eseguendo i seguenti passaggi:
Avviare Dischi.
- Selezionare il disco su cui è presente la partizione che si intende nascondere.
Alla voce Volumi selezionare la partizione da nascondere.
Cliccare sull'icona a forma di ingranaggio, quindi cliccare su Modifica opzioni di montaggio....
Infine togliere la spunta da Predefiniti da sessione utente e da Mostrare nell'interfaccia grafica.