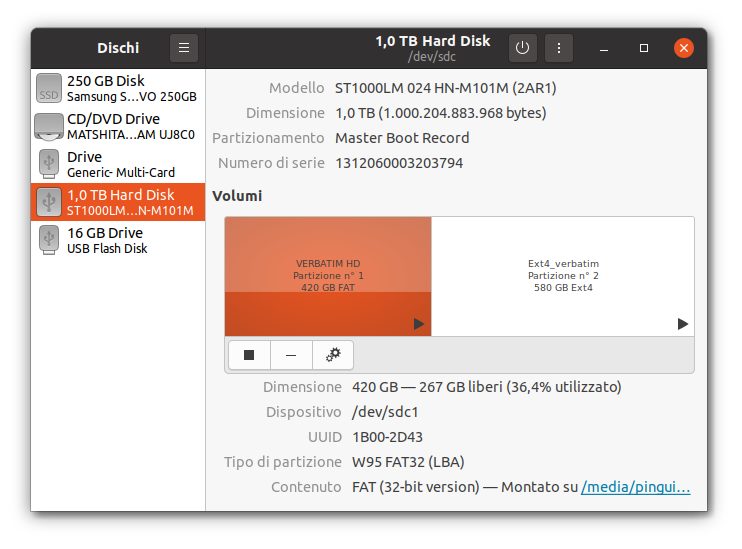|
Dimensione: 7963
Commento:
|
Dimensione: 7989
Commento: + nota exFAT
|
| Le cancellazioni sono segnalate in questo modo. | Le aggiunte sono segnalate in questo modo. |
| Linea 1: | Linea 1: |
| ## page was renamed from jeremie2/Prove11 | |
| Linea 5: | Linea 6: |
| <<Informazioni(forum="https://forum.ubuntu-it.org/viewtopic.php?f=46&t=624712")>> | <<Informazioni(forum="https://forum.ubuntu-it.org/viewtopic.php?f=46&t=639921"; rilasci="20.04 18.04 16.04")>> |
| Linea 7: | Linea 8: |
| = Informazioni generali = | = Introduzione = |
| Linea 9: | Linea 10: |
| La release di sviluppo corrente è la '''20.10''', nome in codice ('''DA_DEFINIRE'''). Il suo rilascio è previsto ufficialmente a Ottobre 2020. | '''Gnome Disks Utility''' o più semplicemente '''Dischi''', come viene visualizzato in Ubuntu localizzato in italiano, è l'applicazione predefinita attraverso la quale è possibile eseguire svariate operazioni su dispositivi di memoria: * formattare/creare partizioni; * creazione di file di immagine disco; * ripristino da file di immagine disco; * creare USB di avvio; * etichettare partizioni; * creare punti di mount personalizzati; * eseguire controlli sulla salute dei dispositivi (dati SMART, benchmark, integrità filesystem, temperatura ecc.); * spegnere un dispositivo di archiviazione collegato per la rimozione sicura; * altro.. |
| Linea 11: | Linea 21: |
| Il ciclo di sviluppo di una nuova versione di Ubuntu dura circa sei mesi. In questo lasso di tempo, in preparazione della versione finale, vengono rilasciate le versioni [[http://it.wikipedia.org/wiki/Versione_alpha|alpha]] (disponibili solo per alcune [[http://www.ubuntu-it.org/derivate|derivate]]) e [[http://it.wikipedia.org/wiki/Versione_beta|beta]] intermedie. | In questa pagina vengono mostrate alcune delle operazioni eseguibili attraverso '''Dischi'''. |
| Linea 13: | Linea 23: |
| Oltre alle versioni sopra indicate, sono rilasciate le '''Daily Build''', ovvero immagini `.iso` generate quotidianamente. ## Su tutte le versioni il [[GruppoTest|Gruppo Test]] della comunità italiana esegue dei test durante l'intero ciclo di sviluppo. E' possibile [[GruppoTest/Partecipare|partecipare]]. Per richieste di supporto, rivolgersi alla sezione [[http://forum.ubuntu-it.org/viewforum.php?f=7&sid=dbf7926bb9d8cc07520d675f08facaeb|Ubuntu in sviluppo]]. = Scaletta di rilascio = '''DA_DEFINIRE''' ##[[https://wiki.ubuntu-it.org/Rilasci/GgggGggg|Rilasci per GgggGggg]] = Daily Build = Le immagini giornaliere sono disponibili ai seguenti indirizzi: * Ubuntu: * [[http://cdimage.ubuntu.com/cdimage/daily-live/current/|Daily Live]] * [[http://cdimage.ubuntu.com/ubuntu-server/daily/current/|Server Daily]] * Kubuntu: * [[http://cdimage.ubuntu.com/kubuntu/daily-live/current/|Daily Live]] * Lubuntu: * [[http://cdimage.ubuntu.com/lubuntu/daily-live/current/|Daily Live]] * [[http://cdimage.ubuntu.com/lubuntu/daily/current/|Daily Alternate]] * Ubuntu MATE: * [[http://cdimage.ubuntu.com/ubuntu-mate/daily-live/current/|Daily Live]] * Xubuntu: * [[http://cdimage.ubuntu.com/xubuntu/daily-live/current/|Daily Live]] * Kylin: * [[http://cdimage.ubuntu.com/ubuntukylin/daily-live/current/|Daily Live]] {{{#!wiki note Se si installa la versione in sviluppo, sarà sufficiente installare gli [[AmministrazioneSistema/Aggiornamenti|aggiornamenti]] forniti dal sistema per passare alla versione stabile finale, senza bisogno di scaricare nuove ISO e senza particolari procedure di avanzamento di versione. Può essere utile utilizzare, in questo caso, lo strumento [[AmministrazioneSistema/InstallareProgrammi/Apt|APT]]. |
{{{#!wiki important È raccomandata la massima prudenza nel maneggiare dispositivi di memorizzazioni al fine di evitare l'incauta cancellazione di dati.<<BR>> Nel caso di operazioni quali formattazioni e scritture di file di immagine, tutti i file contenuti nel disco di destinazione verranno eliminati. È buona regola eseguire un backup dei dati prima di procedere. |
| Linea 46: | Linea 28: |
| = Problemi comuni = | = Installazione = |
| Linea 48: | Linea 30: |
| I problemi più frequentemente riscontrati con le versioni di sviluppo sono i seguenti: | [[AmministrazioneSistema/InstallareProgrammi|Installare]] il pacchetto [[apt://gnome-disk-utility|gnome-disk-utility]]. |
| Linea 50: | Linea 32: |
| * '''Problemi legati a difetti software''': l'introduzione di software aggiornato in Ubuntu, specialmente se non importato da Debian, può comportare la presenza di nuovi bug, anche molto pericolosi. Emblematico è stato il caso di un bug legato al [[https://bugs.launchpad.net/ubuntu/+source/control-center/+bug/78500|control center di GNOME]], il quale portava alla cancellazione della directory home dell'utente. * '''Problemi legati al kernel''': la versione di sviluppo include i rilasci più recenti del kernel Linux i quali, nonostante siano stati testati dagli sviluppatori, possono aggiungere nuove problematiche, soprattutto per nuove funzionalità introdotte ex-novo e che non sono state testate efficacemente dagli sviluppatori di Ubuntu. * '''Problemi legati al gestore aggiornamenti''': questo software ha alcuni problemi se non associato ai ''language pack'' aggiornati e risulta impossibile eseguire l'aggiornamento se non per mezzo della console o utilizzando i gestori di pacchetti. * '''Problemi legati alle dipendenze dei pacchetti''': la versione di sviluppo introduce giornalmente aggiornamenti di pacchetti preesistenti o software nuovo. Gli sviluppatori non caricano i pacchetti in formato `.deb` bensì sotto forma di pacchetti sorgente, i quali vengono compilati da sistemi specializzati chiamati [[https://launchpad.net/+builds|build machines]]. Queste macchine gestiscono una [[https://launchpad.net/ubuntu/zesty/+queue|coda di pacchetti]], ognuno con una differente priorità. A volte succede che un pacchetto non venga compilato a causa di errori e, di conseguenza, non venga caricato nei repository. Nel caso in cui un pacchetto dipenda da quest'ultimo, è impossibile procedere all'installazione. |
Questa è l'interfaccia utente del software una volta [[AmbienteGrafico/AvviareProgrammi|avviato]]: |
| Linea 55: | Linea 34: |
| = Accorgimenti per un corretto utilizzo = | <<Immagine(./gnome-disk.png,450,center)>> |
| Linea 57: | Linea 36: |
| Onde evitare spiacevoli inconvenienti quali perdita di dati o impossibilità di utilizzare il proprio computer, coloro che hanno la necessità di utilizzare la versione di sviluppo di Ubuntu dovrebbero adottare accorgimenti adatti per utilizzarla in assoluta sicurezza. Questi sono alcuni dei metodi più diffusi per interfacciarsi con la versione di sviluppo: | |
| Linea 59: | Linea 37: |
| * '''Live di Ubuntu''': usare Ubuntu da [[Installazione/CreazioneLiveUsb|Live USB]] o [[Hardware/DispositiviPartizioni/MasterizzareIso|Live DVD]] è sicuramente una scelta vincente. Non occorre installare alcunché e come impostazione predefinita le partizioni presenti nel PC non vengono modificate. Solo la partizione di swap, se presente, viene caricata per aumentare le prestazioni del sistema. L'utilizzo di Ubuntu in modalità '''Live''' offre le medesime funzionalità di un sistema installato, a patto che ci sia un quantitativo sufficiente di RAM, anche se con prestazioni ridotte. | = Formattare dispositivo = |
| Linea 61: | Linea 39: |
| * '''Macchine virtuali o sistemi di virtualizzazione''': optando per questa scelta non si è costretti a sottostare alle limitazioni della modalità '''Live''' e la velocità di esecuzione dei programmi è migliore, anche se non paragonabile ad un sistema fisico. Essendo eseguita in un ambiente protetto, l'hardware non viene toccato, garantendo una ottima integrità dei dati. Per maggiori informazioni, consultare la pagina [[Virtualizzazione|Virtualizzazione]]. | In questo esempio si suppone di voler formattare una chiavetta USB in formato FAT. |
| Linea 63: | Linea 41: |
| * '''Partizione dedicata''': usando una partizione dedicata le prestazioni sono ottimali, ma occorre fare molta attenzione alla gestione delle partizioni sia durante il processo di installazione che durante l'uso quotidiano, limitando il più possibile gli accessi alle altre partizioni presenti sul disco. Per maggiori informazioni, consultare la pagina [[Hardware/DispositiviPartizioni/PartizionamentoManuale|Partizionamento manuale]]. | 0. Inserire la chiavetta USB in una delle relative prese. 0. [[AmbienteGrafico/AvviareProgrammi|Avviare]] '''Dischi'''. 0. Selezionare il dispositivo '''USB Flash Disk''' che apparirà nell'elenco dei dispositivi sulla sinistra. 0. Fare clic in alto a destra sul pulsante con i tre punti verticali ['''︙'''] e selezionare la voce '''Formatta disco'''. 0. A meno di esigenze particolari, lasciare pure le le voci '''Cancella''' e '''Partizionamento''' preimpostate. 0. Fare clic su '''Formatta'''. 0. Fare clic sul pulsante con il simbolo più [+] per creare la nuova partizione. 0. Se non si vuole modificare la dimensione della partizione, fare clic su '''Successivo'''. 0. Inserire il nome per il volume, assicurarsi che sia selezionato il formato '''FAT''' e fare clic su '''Crea'''. |
| Linea 65: | Linea 51: |
| * '''Sistema dedicato''': questa soluzione è in assoluto la migliore, sia per le prestazioni, sia per i rischi irrisori di perdita di dati. Anche se più problematica da attuare dal momento che richiede una macchina dedicata, è la scelta più praticata degli sviluppatori. | {{{#!wiki tip '''Gnome Disks Utility''', a differenza di altri programmi simili, come '''[[Hardware/DispositiviPartizioni/PartizionamentoManuale|GParted]]''', supporta la creazione di filesystem '''[[https://it.wikipedia.org/wiki/ExFAT|exFAT]]'''.<<BR>> A tal fine sarà necessaria l'[[AmministrazioneSistema/InstallareProgrammi|installazione]] dei pacchetti [[apt://exfat-fuse|exfat-fuse]] e [[apt://exfat-utils|exfat-utils]]. L'installazione di questi pacchetti è necessaria anche in Ubuntu 20.04, che supporta nativamente la lettura dei filesystem exFAT. }}} |
| Linea 67: | Linea 56: |
| = Strumenti a supporto delle versioni stabili = | = Creazione di un file di immagine = |
| Linea 69: | Linea 58: |
| A volte le motivazioni per usare la versione di sviluppo sono legate alla mancanza di uno o più software nella versione stabile, presente invece nella versione di sviluppo. Per ovviare a queste esigenze, gli sviluppatori di Ubuntu mettono a disposizione alcune procedure: | 0. Selezionare il dispositivo oppure la partizione: * '''Dispositivo''': dall'elenco a sinistra. * '''Partizione''': direttamente nel grafico principale. 0. A seconda dell'opzione desiderata: * '''Immagine disco''': fare clic in alto a destra sul pulsante con i tre punti verticali ['''︙'''] e selezionare la voce '''Crea immagine disco'''. * '''Immagine partizione''': fare clic sul pulsante con gli ingranaggi e selezionare la voce '''Crea immagine partizione'''. 0. Selezionare nella finestra di dialogo il nome del file (è predefinita l'estensione `.img`) e la cartella di salvataggio. {{{#!wiki important Assicurarsi che il disco di destinazione abbia sufficiente spazio per l'archiviazione. }}} 0. Fare clic su '''Avvia creazione'''. 0. Attendere che le operazioni vengano terminate. |
| Linea 71: | Linea 71: |
| * '''Backport''': i pacchetti che appartengono a questa categoria sono prelevati dai repository della versione di sviluppo e compilati per la versione stabile. Nessuna modifica può essere introdotta nel pacchetto sorgente onde evitare di includere potenziali nuovi bug. Per maggiori informazioni o per richiedere un backport, si veda la pagina [[Repository/Backports|Backports]]. * '''Stable Release Update''': alcuni pacchetti possono essere inclusi nella versione stabile dopo che una specifica richiesta sia stata approvata da un gruppo di sviluppatori. Per maggiori informazioni o per richiedere un ''update'', si veda la pagina [[Ubuntu:StableReleaseUpdates|StableReleaseUpdates]]. |
<<Anchor(img)>> = Scrittura da file di immagine = |
| Linea 74: | Linea 74: |
| In caso di dubbi sull'utilizzo di tali strumenti, richiedere assistenza nei vari [[http://ubuntu-it.org/supporto|canali di supporto]] della comunità italiana. | 0. Inserire il dispositivo sul quale si vuole scrivere l'immagine (scheda SD, chiavetta USB, hard disk, ecc.). 0. [[AmbienteGrafico/AvviareProgrammi|Avviare]] '''Dischi'''. 0. Selezionare il dispositivo sul quale si desidera scrivere l'immagine, nell'elenco dei dispositivi sulla sinistra. 0. Fare clic in alto a destra sul pulsante con i tre punti verticali ['''︙'''] e selezionare la voce '''Ripristina immagine disco'''. 0. Selezionare nella finestra di dialogo il file `.img` oppure `.iso` desiderato, quindi fare clic su '''Avvia ripristino'''. 0. Attendere che le operazioni vengano terminate. <<Anchor(iso_usb)>> = Creare USB di avvio = Seguire le istruzioni del [[#img|paragrafo precedente]]. <<Anchor(label)>> = Etichettare partizione = Se nel proprio hard disk esistono più partizioni, il sistema sarà in grado di rilevarle e renderle esplorabili tramite il file manager. Tuttavia alle partizioni verranno automaticamente etichettate attraverso uno [[https://it.wikipedia.org/wiki/Universally_unique_identifier|UUID]] che è stato loro assegnato, vale a dire un lungo codice alfanumerico del tipo `c39a5f2f-e87e-479...`<<BR>> Sarebbe invece più "amichevole" visualizzare le partizioni ad esempio in questo modo: * '''Dati''' per la partizione contenente dati; * '''Windows''' per la partizione con Windows; * '''Ubuntu 20.04''' per la partizione con Ubuntu 20.04... e così via. Tramite '''Dischi''' è possibile assegnare etichette personalizzate. 0. [[AmbienteGrafico/AvviareProgrammi|Avviare]] '''Dischi'''. 0. Selezionare nella colonna di sinistra il dispositivo di memoria interessato. 0. Nella schermata centrale selezionare la partizione da etichettare. 0. Fare clic sul pulsante con gli ingranaggi e selezionare la voce '''Modifica file system'''. 0. Inserire nel campo '''Etichetta''' il nome che desideriamo e fare clic su '''Modifica'''. <<Anchor(mount)>> = Creare punti di mount personalizzati = In automatico il sistema rende esplorabili altre partizioni del disco nella directory '''/media'''. In modo altrettanto automatico le partizioni possono essere visualizzate ad esempio nell'elenco dei segnalibri di alcuni file manager.<<BR>> Sebbene questo possa essere una comodità, se si dispone di più partizioni supplementari, può essere fastidioso avere una lungo elenco di partizioni secondarie.<<BR>> Per sfuggire a questo automatismo, il trucco sta nel montare manualmente le partizioni nella directory '''/mnt''' anziché `/media`. 0. [[AmbienteGrafico/AvviareProgrammi|Avviare]] '''Dischi'''. 0. Selezionare il dispositivo nella finestra laterale e quindi la partizione interessata. 0. Fare clic sull'icona con gli ingranaggi riportata sotto le partizioni e selezionare '''Modifica opzioni di montaggio'''. 0. Si aprirà una finestra dove sarà possibile impostare il '''punto di mount''', montare la partizione '''all'avvio del sistema''' e altro ancora. 0. Alla voce '''Punto di mount''' sarà già presente il nome della directory ottenuta con l'UUID della partizione, tipo:{{{ /mnt/c39a5f2f-e87e-4797-a91a-3f348b37472e }}}Se si desidera una cartella con un nome più leggibile è sufficiente crearla. Supponiamo di voler creare la directory '''/mnt/Dati''' per la partizione dati.<<BR>>Creare la directory digitando nel [[AmministrazioneSistema/Terminale|terminale]]:{{{ sudo mkdir /mnt/Dati }}}Quindi inserire nel campo '''Punto di mount''':{{{ /mnt/Dati }}} 0. Fare clic su '''OK''' per applicare le modifiche. 0. Per fare in modo che la partizione sia subito accessibile nella cartella `/mnt/Dati` senza dover riavviare il sistema, digitare i seguenti comandi:{{{ sudo umount -a}}}{{{ sudo mount -a }}} |
| Linea 78: | Linea 129: |
| * [[https://wiki.ubuntu.com/U%2B1/tester-wiki| tester-wiki ]]: note e suggerimenti per beta tester da Ubuntu.com. * [[https://launchpad.net/ubuntu/eoan| Eoan in launchpad ]]: ultimi aggiornamenti e bug noti. |
* [[https://wiki.gnome.org/Apps/Disks|Pagina del progetto]] * [[Hardware/DispositiviPartizioni|Portale dispositivi e partizioni]] |
| Linea 82: | Linea 133: |
| CategoryComunita | CategoryHardware |
Guida verificata con Ubuntu: 20.04
Problemi in questa pagina? Segnalali in questa discussione
Introduzione
Gnome Disks Utility o più semplicemente Dischi, come viene visualizzato in Ubuntu localizzato in italiano, è l'applicazione predefinita attraverso la quale è possibile eseguire svariate operazioni su dispositivi di memoria:
- formattare/creare partizioni;
- creazione di file di immagine disco;
- ripristino da file di immagine disco;
- creare USB di avvio;
- etichettare partizioni;
- creare punti di mount personalizzati;
- eseguire controlli sulla salute dei dispositivi (dati SMART, benchmark, integrità filesystem, temperatura ecc.);
- spegnere un dispositivo di archiviazione collegato per la rimozione sicura;
- altro..
In questa pagina vengono mostrate alcune delle operazioni eseguibili attraverso Dischi.
È raccomandata la massima prudenza nel maneggiare dispositivi di memorizzazioni al fine di evitare l'incauta cancellazione di dati.
Nel caso di operazioni quali formattazioni e scritture di file di immagine, tutti i file contenuti nel disco di destinazione verranno eliminati. È buona regola eseguire un backup dei dati prima di procedere.
Installazione
Installare il pacchetto gnome-disk-utility.
Questa è l'interfaccia utente del software una volta avviato:
Formattare dispositivo
In questo esempio si suppone di voler formattare una chiavetta USB in formato FAT.
- Inserire la chiavetta USB in una delle relative prese.
Avviare Dischi.
Selezionare il dispositivo USB Flash Disk che apparirà nell'elenco dei dispositivi sulla sinistra.
Fare clic in alto a destra sul pulsante con i tre punti verticali [︙] e selezionare la voce Formatta disco.
A meno di esigenze particolari, lasciare pure le le voci Cancella e Partizionamento preimpostate.
Fare clic su Formatta.
- Fare clic sul pulsante con il simbolo più [+] per creare la nuova partizione.
Se non si vuole modificare la dimensione della partizione, fare clic su Successivo.
Inserire il nome per il volume, assicurarsi che sia selezionato il formato FAT e fare clic su Crea.
Gnome Disks Utility, a differenza di altri programmi simili, come GParted, supporta la creazione di filesystem exFAT.
A tal fine sarà necessaria l'installazione dei pacchetti exfat-fuse e exfat-utils. L'installazione di questi pacchetti è necessaria anche in Ubuntu 20.04, che supporta nativamente la lettura dei filesystem exFAT.
Creazione di un file di immagine
- Selezionare il dispositivo oppure la partizione:
Dispositivo: dall'elenco a sinistra.
Partizione: direttamente nel grafico principale.
- A seconda dell'opzione desiderata:
Immagine disco: fare clic in alto a destra sul pulsante con i tre punti verticali [︙] e selezionare la voce Crea immagine disco.
Immagine partizione: fare clic sul pulsante con gli ingranaggi e selezionare la voce Crea immagine partizione.
Selezionare nella finestra di dialogo il nome del file (è predefinita l'estensione .img) e la cartella di salvataggio.
Assicurarsi che il disco di destinazione abbia sufficiente spazio per l'archiviazione.
Fare clic su Avvia creazione.
- Attendere che le operazioni vengano terminate.
Scrittura da file di immagine
- Inserire il dispositivo sul quale si vuole scrivere l'immagine (scheda SD, chiavetta USB, hard disk, ecc.).
Avviare Dischi.
- Selezionare il dispositivo sul quale si desidera scrivere l'immagine, nell'elenco dei dispositivi sulla sinistra.
Fare clic in alto a destra sul pulsante con i tre punti verticali [︙] e selezionare la voce Ripristina immagine disco.
Selezionare nella finestra di dialogo il file .img oppure .iso desiderato, quindi fare clic su Avvia ripristino.
- Attendere che le operazioni vengano terminate.
Creare USB di avvio
Seguire le istruzioni del paragrafo precedente.
Etichettare partizione
Se nel proprio hard disk esistono più partizioni, il sistema sarà in grado di rilevarle e renderle esplorabili tramite il file manager. Tuttavia alle partizioni verranno automaticamente etichettate attraverso uno UUID che è stato loro assegnato, vale a dire un lungo codice alfanumerico del tipo c39a5f2f-e87e-479...
Sarebbe invece più "amichevole" visualizzare le partizioni ad esempio in questo modo:
Dati per la partizione contenente dati;
Windows per la partizione con Windows;
Ubuntu 20.04 per la partizione con Ubuntu 20.04... e così via.
Tramite Dischi è possibile assegnare etichette personalizzate.
Avviare Dischi.
- Selezionare nella colonna di sinistra il dispositivo di memoria interessato.
- Nella schermata centrale selezionare la partizione da etichettare.
Fare clic sul pulsante con gli ingranaggi e selezionare la voce Modifica file system.
Inserire nel campo Etichetta il nome che desideriamo e fare clic su Modifica.
Creare punti di mount personalizzati
In automatico il sistema rende esplorabili altre partizioni del disco nella directory /media. In modo altrettanto automatico le partizioni possono essere visualizzate ad esempio nell'elenco dei segnalibri di alcuni file manager.
Sebbene questo possa essere una comodità, se si dispone di più partizioni supplementari, può essere fastidioso avere una lungo elenco di partizioni secondarie.
Per sfuggire a questo automatismo, il trucco sta nel montare manualmente le partizioni nella directory /mnt anziché /media.
Avviare Dischi.
- Selezionare il dispositivo nella finestra laterale e quindi la partizione interessata.
Fare clic sull'icona con gli ingranaggi riportata sotto le partizioni e selezionare Modifica opzioni di montaggio.
Si aprirà una finestra dove sarà possibile impostare il punto di mount, montare la partizione all'avvio del sistema e altro ancora.
Alla voce Punto di mount sarà già presente il nome della directory ottenuta con l'UUID della partizione, tipo:
/mnt/c39a5f2f-e87e-4797-a91a-3f348b37472e
Se si desidera una cartella con un nome più leggibile è sufficiente crearla. Supponiamo di voler creare la directory /mnt/Dati per la partizione dati.
Creare la directory digitando nel terminale:sudo mkdir /mnt/Dati
Quindi inserire nel campo Punto di mount:
/mnt/Dati
Fare clic su OK per applicare le modifiche.
Per fare in modo che la partizione sia subito accessibile nella cartella /mnt/Dati senza dover riavviare il sistema, digitare i seguenti comandi:
sudo umount -a
sudo mount -a