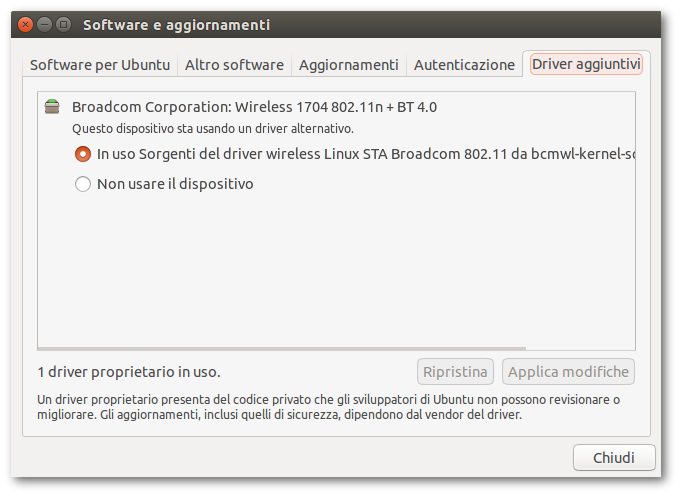|
Dimensione: 2412
Commento:
|
Dimensione: 3500
Commento: verifica 16.04
|
| Le cancellazioni sono segnalate in questo modo. | Le aggiunte sono segnalate in questo modo. |
| Linea 1: | Linea 1: |
| ## page was renamed from EmanueleCisotti/Prova3 | |
| Linea 4: | Linea 5: |
| [[BR]] [[Indice()]] |
<<BR>> <<Indice>> <<Informazioni(forum="http://forum.ubuntu-it.org/viewtopic.php?t=218341"; rilasci="16.04 15.10 14.04 12.04")>> |
| Linea 9: | Linea 11: |
| Dalla versione '''7.04''' «'''Feisty Fawn'''» è stato introdotto un nuovo sistema per l'installazione di molti driver proprietari, necessari nella maggior parte delle volte per schede wireless, modem 56k o schede video. | In questa guida sono presenti le istruzioni utili all'installazione dei driver proprietari, necessari per il corretto funzionamento di alcune schede wireless, modem 56k e schede video. = Avviare il gestore dei driver = * '''Ubuntu''': dalle [[AmministrazioneSistema/CentroDiControllo|Impostazioni di sistema]] * '''versione 14.04 o successiva''': selezionare '''''Software e aggiornamenti → Driver aggiuntivi'''''. * '''versione 12.04''': selezionare '''Driver aggiuntivi'''. * '''Kubuntu''': dalle [[AmministrazioneSistema/CentroDiControllo#Kubuntu|Impostazioni di sistema]] selezionare '''Driver Manager'''. * '''Lubuntu''': selezionare '''''Menù → Preferenze → Driver aggiuntivi'''''. * '''Xubuntu''': selezionare '''''Impostazioni → Software e Aggiornamenti → Driver Aggiuntivi'''''. |
| Linea 13: | Linea 27: |
| Per avviare il gestore dei driver su '''Ubuntu 8.04''' «'''Hardy Heron'''» è sufficiente fare clic su '''''Sistema -> Amministrazione -> Driver hardware'''''. | E' ora possibile visualizzare e abilitare tutte le periferiche che dispongono di un driver proprietario. Talvolta è disponibile più di un driver proprietario per una singola periferica: in questo caso è preferibile attivare il driver ''Consigliato''. |
| Linea 15: | Linea 30: |
| Per avviare il gestore dei driver con restrizioni su '''Ubuntu 7.10''' «'''Gutsy Gibbon'''» e precedenti è sufficiente fare clic su '''''Sistema -> Amministrazione -> Gestore driver con restrizioni'''''. | == Ubuntu 14.04 LTS e versioni successive == |
| Linea 17: | Linea 32: |
| Si aprirà una finestra come quella in figura: | ||<tablestyle="width:100%; margin:10px 0 5px 0;" style="border:none;" 40% : |2><<Immagine(./driver_aggiuntivi_Ubuntu_14.04LTS.png,420)>> ||<style="border:none;"-2>1. Per abilitare il driver proprietario, selezionare con il mouse la casella corrispondente e premere il pulsante '''Applica modifiche'''.<<BR>><<BR>>2. Al termine della procedura riavviare il sistema.|| |
| Linea 19: | Linea 34: |
| ||<tablestyle="width:100%; margin:10px 0 5px 0;" style="border:none;" 40% : >[[Immagine(Hardware/Video/AbilitareDriverProprietari/restricted-drivers.png,400,center)]] ||<style="border:none;">Per abilitare il driver, selezionare la casella corrispondente facendo clic col mouse su di essa. || | == Ubuntu 12.04 LTS == |
| Linea 21: | Linea 36: |
| Se la casella è verde, ma non è segnata l'installazione, significa che i driver proprietari sono in uso, ma non sono stati installati attraverso il gestore dei driver con restrizione appena aperto. | ||<tablestyle="width:100%; margin:10px 0 5px 0;" style="border:none;" 40% : |2><<Immagine(./driver_proprietari_12.04.png,420)>> ||<style="border:none;"-2>1. Per abilitare il driver proprietario, selezionare con il mouse la casella corrispondente e premere il pulsante '''Attiva'''.<<BR>><<BR>>2. Al termine della procedura riavviare il sistema.|| ||<tablestyle="text-align: justify; width:100%;" style="border:none;" 5%><<Immagine(Icone/Piccole/note.png,,center)>> ||<style="padding:0.5em; border:none;">''Se la casella è verde ma non è segnata l'installazione, significa che i driver proprietari sono in uso, ma non sono stati installati attraverso il gestore dei driver.''|| |
| Linea 23: | Linea 39: |
| ||<tablestyle="text-align: justify; width:100%;" style="border:none;" 5%>[[Immagine(Icone/Piccole/note.png,,center)]] ||<style="padding:0.5em; border:none;">''Nella maggior parte dei casi l'applicazione necessita di una connesione internet per scaricare i driver. E' opportuno quindi provvedere a effettuare anticipatamente una connessione internet.'' || | <<Anchor(rimozione_driver)>> = Rimuovere i driver proprietari = |
| Linea 25: | Linea 42: |
| ||<tablestyle="width:100%; margin:10px 0 5px 0;" style="border:none;" 40% : >[[Immagine(Hardware/Video/AbilitareDriverProprietari/restricted-drivers-abilita.png,400,center)]] ||<style="border:none;">Per confermare la scelta è sufficiente premere «'''Abilita driver'''». || ||<tablestyle="width:100%; margin:10px 0 5px 0;" style="border:none;" 40% : >[[Immagine(Hardware/Video/AbilitareDriverProprietari/restricted-riavvia.png,400,center)]] ||<style="border:none;">Per rendere effettive può essere richiesto il riavvio del computer. || |
* '''Ubuntu 14.04''' e '''versioni successive''': selezionare con il mouse la casella '''Non usare il dispositivo''' e premere il pulsante '''Applica modifiche'''. Al termine della procedura riavviare il sistema. <<BR>>Per alcune componenti, ad esempio le schede grafiche '''ATI/AMD''' o '''Nvidia''', è possibile abilitare nuovamente i driver open source, sostituendoli ai driver proprietari precedentemente installati. * '''Ubuntu 12.04''': selezionare con il mouse la casella corrispondente e premere il pulsante '''Rimuovi'''.<<BR>> Al termine della procedura riavviare il sistema. |
| Linea 31: | Linea 47: |
| * [:Hardware/Video/Ati:Sezione dedicata alle schede ATI] * [:Hardware/Video/Nvidia:Sezione dedicata alle schede nVidia] |
* [[Hardware/Video/Ati|Sezione dedicata alle schede ATI/AMD]] * [[Hardware/Video/Nvidia|Sezione dedicata alle schede Nvidia]] * [[Hardware/DispositiviSenzaFili|Sezione dedicata alle schede Wireless]] |
| Linea 35: | Linea 52: |
| CategoryHardware | CategoryHardware CategoryAmministrazione |
Problemi in questa pagina? Segnalali in questa discussione
Introduzione
In questa guida sono presenti le istruzioni utili all'installazione dei driver proprietari, necessari per il corretto funzionamento di alcune schede wireless, modem 56k e schede video.
Avviare il gestore dei driver
Ubuntu: dalle Impostazioni di sistema
versione 14.04 o successiva: selezionare Software e aggiornamenti → Driver aggiuntivi.
versione 12.04: selezionare Driver aggiuntivi.
Kubuntu: dalle Impostazioni di sistema selezionare Driver Manager.
Lubuntu: selezionare Menù → Preferenze → Driver aggiuntivi.
Xubuntu: selezionare Impostazioni → Software e Aggiornamenti → Driver Aggiuntivi.
Abilitare i driver proprietari
E' ora possibile visualizzare e abilitare tutte le periferiche che dispongono di un driver proprietario. Talvolta è disponibile più di un driver proprietario per una singola periferica: in questo caso è preferibile attivare il driver Consigliato.
Ubuntu 14.04 LTS e versioni successive
1. Per abilitare il driver proprietario, selezionare con il mouse la casella corrispondente e premere il pulsante Applica modifiche. |
||
Ubuntu 12.04 LTS
1. Per abilitare il driver proprietario, selezionare con il mouse la casella corrispondente e premere il pulsante Attiva. |
||
Se la casella è verde ma non è segnata l'installazione, significa che i driver proprietari sono in uso, ma non sono stati installati attraverso il gestore dei driver. |
||
Rimuovere i driver proprietari
Ubuntu 14.04 e versioni successive: selezionare con il mouse la casella Non usare il dispositivo e premere il pulsante Applica modifiche. Al termine della procedura riavviare il sistema.
Per alcune componenti, ad esempio le schede grafiche ATI/AMD o Nvidia, è possibile abilitare nuovamente i driver open source, sostituendoli ai driver proprietari precedentemente installati.Ubuntu 12.04: selezionare con il mouse la casella corrispondente e premere il pulsante Rimuovi.
Al termine della procedura riavviare il sistema.