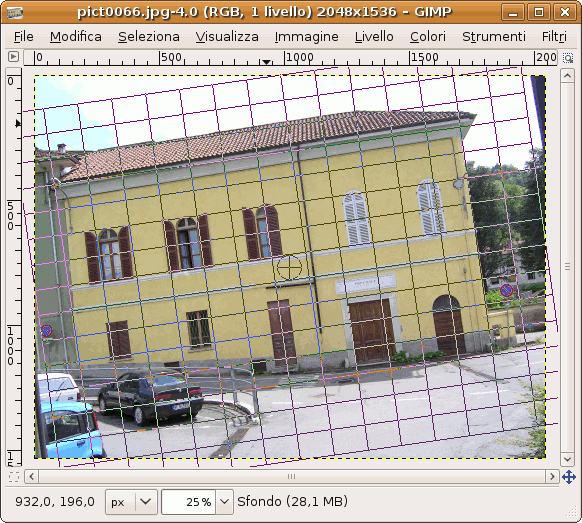|
Dimensione: 4917
Commento:
|
Dimensione: 6966
Commento: revisione Intro
|
| Le cancellazioni sono segnalate in questo modo. | Le aggiunte sono segnalate in questo modo. |
| Linea 11: | Linea 11: |
| Le immagini [[http://it.wikipedia.org/wiki/Raster_graphic|raster]] non sono adatte ad essere modificate geometricamente, se si escludono rotazioni ad angolo retto, traslazioni e ribaltamenti lungo gli assi ortogonali ogni altra manipolazione richiede l'uso di algoritmi di interpolazione, che incidono negativamente sulla la qualità dell'immagine. | |
| Linea 13: | Linea 12: |
| Per questo ove si vogliano creare illustrazioni in genere è meglio ricorrere alla grafica vettoriale. | Le immagini raster, a differenza di quelle vettoriali, non sono ideali per le modifiche geometriche complesse. Mentre rotazioni di 90 gradi, traslazioni e ribaltamenti possono essere eseguiti senza perdita di qualità, qualsiasi altra manipolazione richiede l'uso di algoritmi di interpolazione. Questi algoritmi, pur necessari per stimare il colore dei nuovi pixel, introducono inevitabilmente un degrado dell'immagine. |
| Linea 15: | Linea 14: |
| Tuttavia le immagini fotografiche sono immagini raster e molte volte è necessario elaborare l'immagine sia per correggerne i difetti che per creare composizioni e fotomontaggi. Per ottenere un buon risultato bisogna limitare i passaggi che possono deteriorare l'immagine. | Per questo motivo, quando si creano illustrazioni scalabili e modificabili, la grafica vettoriale è la scelta preferibile. Le fotografie, essendo immagini raster, sono soggette a questo limite. Tuttavia, spesso è necessario elaborarle per correggere difetti o creare composizioni. Per ottenere risultati ottimali, è consigliabile limitare al minimo le manipolazioni che potrebbero compromettere la qualità dell'immagine. |
| Linea 18: | Linea 19: |
| [[http://www.it.gimp.org|GIMP]] dispone di diversi strumenti che consentono di svolgere questi ritocchi in modo efficiente. | |
| Linea 20: | Linea 20: |
| Per le trasformazioni di tipo geometrico abbiamo i seguenti strumenti: | '''[[http://www.it.gimp.org|GIMP]]''' offre un'ampia gamma di strumenti per il ritocco delle immagini raster, rendendolo un'alternativa valida e gratuita a software più costosi. Ecco una panoramica degli strumenti più utili: |
| Linea 22: | Linea 22: |
| ||'''Strumento''' ||'''Scorciatoria''' || ||Rotazione ||Maiusc+R || ||Scala ||Maiusc+T || ||Inclina ||Maiusc+S || ||Prospettiva ||Maiusc+P || |
* Strumenti di selezione: * Selezione rettangolare, ellittica, lazo: Per selezionare aree specifiche dell'immagine in modo preciso. * Bacchetta magica: Seleziona aree con colori simili con un solo clic. * Per colore: Seleziona tutti i pixel di un colore specifico. * Freccia: Sposta le selezioni. * Strumenti di ritocco: * Pennello, matita: Per dipingere o disegnare sulla tua immagine. * Gomma: Cancella parti dell'immagine. * Clone: Copia parti di un'immagine e le incolla in un'altra area. * Sfuma: Sfuma i bordi delle selezioni o delle aree dipinte. * Brucia e schiarisci: Modifica la luminosità di un'area. * Saturazione: Modifica l'intensità dei colori. * Tonalità: Modifica la tonalità dei colori. * Curve: Regola la luminosità e il contrasto in modo più preciso. * Livelli: Regola i livelli di input e output per ottenere effetti come il contrasto elevato o la riduzione del rumore. * Filtri: * Sfocatura: Sfoca un'area per creare effetti come il bokeh o per ridurre il rumore. * Nitidezza: Aumenta la nitidezza dei dettagli. * Distorsione: Applica distorsioni all'immagine, come l'ondeggiamento o il rigonfiamento. * Artistici: Applica effetti artistici come il pennello ad olio o l'acquerello. * Rumore: Aggiunge o rimuove il rumore dall'immagine. * Altri strumenti utili: * Maschere: Per nascondere o rivelare parti dell'immagine in modo non distruttivo. * Canali: Per lavorare su singoli canali di colore (rosso, verde, blu). * Strumenti di misura: Per misurare distanze, angoli e aree. == Come scegliere lo strumento giusto == La scelta dello strumento dipende dal tipo di ritocco che vuoi eseguire. Ad esempio: * Per rimuovere un oggetto: Utilizza lo strumento clone per copiare un'area vicina e coprire l'oggetto da rimuovere. * Per correggere il colore: Utilizza i livelli, le curve o gli strumenti di tonalità e saturazione. * Per aggiungere un effetto artistico: Utilizza i filtri artistici. = Pannello strumenti = |
Come correggere la geometria di un soggetto e come ricavare un'immagine ortogonale a partire da una foto.
Introduzione
Le immagini raster, a differenza di quelle vettoriali, non sono ideali per le modifiche geometriche complesse. Mentre rotazioni di 90 gradi, traslazioni e ribaltamenti possono essere eseguiti senza perdita di qualità, qualsiasi altra manipolazione richiede l'uso di algoritmi di interpolazione. Questi algoritmi, pur necessari per stimare il colore dei nuovi pixel, introducono inevitabilmente un degrado dell'immagine.
Per questo motivo, quando si creano illustrazioni scalabili e modificabili, la grafica vettoriale è la scelta preferibile.
Le fotografie, essendo immagini raster, sono soggette a questo limite. Tuttavia, spesso è necessario elaborarle per correggere difetti o creare composizioni. Per ottenere risultati ottimali, è consigliabile limitare al minimo le manipolazioni che potrebbero compromettere la qualità dell'immagine.
Gli strumenti
GIMP offre un'ampia gamma di strumenti per il ritocco delle immagini raster, rendendolo un'alternativa valida e gratuita a software più costosi. Ecco una panoramica degli strumenti più utili:
- Strumenti di selezione:
- Selezione rettangolare, ellittica, lazo: Per selezionare aree specifiche dell'immagine in modo preciso.
- Bacchetta magica: Seleziona aree con colori simili con un solo clic.
- Per colore: Seleziona tutti i pixel di un colore specifico.
- Freccia: Sposta le selezioni.
- Strumenti di ritocco:
- Pennello, matita: Per dipingere o disegnare sulla tua immagine.
- Gomma: Cancella parti dell'immagine.
- Clone: Copia parti di un'immagine e le incolla in un'altra area.
- Sfuma: Sfuma i bordi delle selezioni o delle aree dipinte.
- Brucia e schiarisci: Modifica la luminosità di un'area.
- Saturazione: Modifica l'intensità dei colori.
- Tonalità: Modifica la tonalità dei colori.
- Curve: Regola la luminosità e il contrasto in modo più preciso.
- Livelli: Regola i livelli di input e output per ottenere effetti come il contrasto elevato o la riduzione del rumore.
- Filtri:
- Sfocatura: Sfoca un'area per creare effetti come il bokeh o per ridurre il rumore.
- Nitidezza: Aumenta la nitidezza dei dettagli.
- Distorsione: Applica distorsioni all'immagine, come l'ondeggiamento o il rigonfiamento.
- Artistici: Applica effetti artistici come il pennello ad olio o l'acquerello.
- Rumore: Aggiunge o rimuove il rumore dall'immagine.
- Altri strumenti utili:
- Maschere: Per nascondere o rivelare parti dell'immagine in modo non distruttivo.
- Canali: Per lavorare su singoli canali di colore (rosso, verde, blu).
- Strumenti di misura: Per misurare distanze, angoli e aree.
Come scegliere lo strumento giusto
La scelta dello strumento dipende dal tipo di ritocco che vuoi eseguire. Ad esempio:
- Per rimuovere un oggetto: Utilizza lo strumento clone per copiare un'area vicina e coprire l'oggetto da rimuovere.
- Per correggere il colore: Utilizza i livelli, le curve o gli strumenti di tonalità e saturazione.
- Per aggiungere un effetto artistico: Utilizza i filtri artistici.
Pannello strumenti
Per ognuna di queste nel pannello opzioni strumenti si possono impostare le modalità di trasformazione.
Per visualizzare il pannello opzioni strumenti dal menù a tendina della finestra dell'immagine selezionare Finestre-->Pannelli agganciabili-->Opzioni strumenti.

Gli strumenti di trasformazione possono influenzare l'immagine, i limiti di selezione o i tracciati (vedi lettera “A” in figura).
Per il tipo di lavorazione descritto in questa guida la trasformazione deve influenzare l'immagine.
Sul pannello opzioni è possibile impostare la direzione di trasformazione (vedi lettera “B” in figura) che può essere Normale (in avanti) , cioè imponendo direttamente la nuova geometria del soggetto oppure Correttiva (indietro) per rettificare l'immagine in modo veloce e preciso con l'ausilio di un reticolo o “griglia” con cui si inquadrano gli elementi che si intendono correggere.
La trasformazione all'indietro consente di ritoccare l'immagine a “colpo sicuro”, ed è utile in particolare per la Rotazione e la Prospettiva.
Per ottenere un risultato di qualità è consigliabile scegliere tra i metodi di interpolazione “Lineare”, “Cubica” o “Sinc” evitando l'opzione “Nessuna” (vedi lettera “C” in figura).
Per ognuna di queste nel menù opzioni strumenti si possono impostare le modalità di trasformazione.
Raddrizzare un'immagine
Nell'esempio che segue una foto scattata con la fotocamera accidentalmente inclinata sarà raddrizzata utilizzando lo strumento di Rotazione.
Si seleziona lo strumento di Rotazione, con l'opzione Trasforma Direzione Correttiva (vedi lettera “B” ) e impostando Anteprima Griglia (vedi lettera “E”), si allinea la griglia, trascinandola con il cursore, alle parti che si intende rendere orizzontali o verticali,
quindi si preme il bottone “Ruota” sulla relativa finestra per lanciare la procedura di trasformazione.
A seguito della rotazione di solito è necessario ritagliare l'immagine, per questo possono tornare utili le opzioni di ritaglio (lettera “D”).
Rendere ortogonale un'immagine
Nell'esempio che segue si vuole rendere ortogonale la ripresa fotografica di una facciata di una chiesa, utilizzando lo strumento Prospettiva.
In modo analogo all'esempio precedente, dopo aver selezionato lo strumento Prospettiva, si usa l'opzione Direzione Correttiva e la Griglia e si allinea la griglia ai riferimenti presenti nell'immagine, ad esempio cornici, finestre o pareti.
Una volta allineata accuratamente la griglia si preme il bottone “Trasforma” per ottenere l'immagine ortogonale.
Per completare il lavoro, conoscendo le proporzioni del soggetto si può correggere con lo strumento scala, usando i righelli e le guide.
![]() La procedura può essere applicata, oltre che agli elementi architettonici, anche a foto di pitture e mosaici, cosa molto utile ad architetti, restauratori ecc...
La procedura può essere applicata, oltre che agli elementi architettonici, anche a foto di pitture e mosaici, cosa molto utile ad architetti, restauratori ecc...
Ulteriori risorse
Documentazione ufficiale di GIMP sugli strumenti di trasformazione.