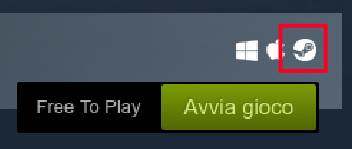|
Dimensione: 9902
Commento: Fine revisione
|
← Versione 44 del 05/11/2024 11.02.15 ⇥
Dimensione: 8932
Commento:
|
| Le cancellazioni sono segnalate in questo modo. | Le aggiunte sono segnalate in questo modo. |
| Linea 6: | Linea 6: |
<<Informazioni(forum="http://forum.ubuntu-it.org/viewtopic.php?f=46&t=561761"; rilasci="12.04 12.10 13.04")>> |
<<Informazioni(forum="http://forum.ubuntu-it.org/viewtopic.php?f=46&t=561761"; rilasci="14.04 16.04 18.04 20.04 22.04 24.04")>> |
| Linea 11: | Linea 10: |
| '''[[http://store.steampowered.com|Steam]]''' è la piattaforma di distribuzione digitale di software sviluppata e creata dalla '''Valve Corporation'''. | Questa guida illustra le procedure di installazione, configurazione e di risoluzione dei problemi relative alla piattaforma di distribuzione '''[[http://store.steampowered.com|Steam]]''' sviluppata da '''Valve Corporation'''. |
| Linea 13: | Linea 12: |
| La piattaforma conta numerosi videogiochi e applicazioni per varie piattaforme tra le quali i sistemi operativi GNU/Linux, nello specifico la versione '''12.04 LTS''' di Ubuntu. Tuttavia la seguente guida è risultata valida anche per le versioni successive alla 12.04. = Requisiti = In accordo con quanto [[https://github.com/ValveSoftware/steam-for-linux|riportato]] dagli stessi sviluppatori, questi sono i ''requisiti minimi'' di '''Steam''' per Linux: * Pentium 4 da 1 GHz o AMD Opteron con 512 MB di RAM e 5 GB di spazio su disco. * Connessione ad Internet (raccomandata velocità DSL/Cavo). * Ubuntu 12.04 LTS aggiornata. * '''Driver NVidia''': * per schede più recenti (es. la serie 8), necessaria l'installazione dei driver 310.x; * per schede più datate i driver 304.x supportano le serie 6 e 7 delle GPU NVidia. * '''Driver ATI/AMD''': * per schede più recenti (es. la serie 5 e superiore), raccomandati i driver verisone 12.11; * per schede più vecchie i Catalyst 13.1 Legacy supportano le schede HD 2400 Pro ed è il più recente per le GPU serie 2 e 4. * '''Driver Intel HD 3000/4000''': è necessario utilizzare i driver Mesa più recenti, Mesa 9 o successivi. |
{{{#!wiki note Durante la procedura di installazione sarà necessario accettare condizioni e termini di licenza. }}} |
| Linea 32: | Linea 18: |
| [[AmministrazioneSistema/InstallareProgrammi|Installare]] il pacchetto [[apt://steam-launcher|steam-launcher]] dall'[[AmministrazioneSistema/InstallareProgrammi/UbuntuSoftwareCenter|Ubuntu Software Center]]. | == Da repository == |
| Linea 34: | Linea 20: |
| In alternativa il client '''Steam''' può essere installato digitando in un [[AmministrazioneSistema/RigaDiComando|terminale]]: {{{ wget http://media.steampowered.com/client/installer/steam.deb sudo dpkg -i steam.deb |
0. Abilitare l'architettura i386 digitando nel [[AmministrazioneSistema/Terminale|terminale]]:{{{ sudo dpkg --add-architecture i386 }}} 0. [[AmministrazioneSistema/InstallareProgrammi|Installare]] i pacchetti [[apt://steam-installer|steam-installer]] e [[apt://steam|steam]]. Qualora si disponesse di dispositivi hardware come lo Steam Controller, [[AmministrazioneSistema/InstallareProgrammi|installare]] anche il pacchetto [[apt://steam-devices|steam-devices]]. == Dal sito web == 0. Scaricare il pacchetto `.deb` dal [[http://store.steampowered.com/about/|sito ufficiale]] oppure da questo [[http://media.steampowered.com/client/installer/steam.deb|link diretto]]. 0. [[AmministrazioneSistema/InstallareProgrammi/PacchettiDebian#metodotestuale|Installare tramite terminale]] il pacchetto scaricato (si consiglia questa modalità per evitare eventuali problemi con le dipendenze). <<Anchor(snap)>> == Snap == Digitare nel [[AmministrazioneSistema/Terminale |terminale]] il comando:{{{ sudo snap install steam |
| Linea 40: | Linea 38: |
| = Driver scheda video = | In alternativa utilizzare '''[[AmministrazioneSistema/InstallareProgrammi/UbuntuSoftware|Ubuntu Software]]'''. |
| Linea 42: | Linea 40: |
| == Driver NVidia == | <<Anchor(flatpak)>> == Da Flathub == |
| Linea 44: | Linea 43: |
| Per le schede più recenti (es. '''serie 8''') è necessaria l'installazione dei driver '''310.x'''.<<BR>> Per le schede più datate i driver '''304.x''' supportano le serie '''6''' e '''7''' delle GPU NVidia. Per avere accesso a questi driver: 0. Avviare il [[Hardware/AbilitareDriverProprietari|gestore driver porprietari]]. 0. Installare i driver più recenti ''nvidia-experimental-NNN''. Notare che probabilmente per vedere la voce bisogna scorrere in basso la pagina. == Driver ATI/AMD == 0. [[AmbienteGrafico/AvviareProgrammi|Avviare]] l'applicazione '''Sorgenti Software''' e selezionare '''Aggiornamenti'''. Abilitare quindi la voce '''Aggiornamenti proposti'''. 0. Aggiornare i sorgenti software all'ultima versione nel '''Gestore Aggiornamenti'''. 0. Rimuovere i driver attualmente installati. 0. Avviare l'applicazione [[Hardware/AbilitareDriverProprietari|gestore driver aggiuntivi]]. 0. Installare la versione più recente dei driver ''fglrx-experimental-X''. ||<tablestyle="text-align: justify; width:100%; " style="border:none;" 5%><<Immagine(Icone/Grandi/info.png,,center)>>||<style="padding:0.5em; border:none;">In alternativa può essere seguita la procedura manuale indicata nel [[http://wiki.cchtml.com/index.php/Ubuntu_Quantal_Installation_Guide#Installing_Catalyst_Manually_.28from_AMD.2FATI.27s_site.29_BETA.2FEXPERIMENTAL|sito]] degli sviluppatori (in lingua Inglese). Tuttavia è bene ricordare che tale metodo garantisce l'installazione di driver recenti ma poco testati. Questo potrebbe influire sulla stabilità del sistema.|| == Driver Intel == * '''Ubuntu 12.04 LTS''': è necessario aggiornare i driver mesa usando il '''PPA x-updates'''. Seguire la [[Hardware/Video/AggiornareDriverVideo#Aggiornamento_da_ubuntu-x-swat|procedura]] sul repository '''ubuntu-x-swat'''. * '''Versioni successive''': non necessitano l'aggiornamento dei driver. ||<tablestyle="text-align: justify; width:100%; " style="border:none;" 5%><<Immagine(Icone/Grandi/info.png,,center)>>||<style="padding:0.5em; border:none;">In caso di problemi può essere consigliabile aggiornare i driver Intel alla versione più recente attraverso il [[Hardware/Video/Intel/LinuxGraphicsInstaller|Linux Graphics Installer]].|| = Utilizzo = 0. [[AmbienteGrafico/AvviareProgrammi|Avviare]] il client '''Steam'''. 0. Accedere nella sezione '''Negozio''' e selezionare il tab '''Linux''' per visionare i nuovi titoli nativi pronti per l'acquisto o per essere scaricati. ||<tablestyle="text-align: justify; width:100%; " style="border:none;" 5%><<Immagine(Icone/Grandi/info.png,,center)>>||<style="padding:0.5em; border:none;">È consigliato visitare l'[[http://steamcommunity.com/app/221410|hub ufficiale]] di '''Steam''' per linux per seguire le novità e le discussioni inerenti al client o ai giochi.|| = Suggerimenti = Il seguente capitolo comprende suggerimenti facoltativi, sta al singolo utente valutare in base alle proprie esigenze se seguirli o meno. = Avvio da dispositivo esterno = I videogame possono necessitare di molta memoria sul disco, può essere quindi una buona idea utilizzare un dispositivo di memoria esterno in modo da non occupare eccessivo spazio nella partizione contenente il sistema operativo. Viene preso come esempio un dispositivo esterno '''/dev/sdb''' nel quale è presente una sola partizione '''/dev/sdb1''' in formato '''ext4'''. Per approfondire l'argomento vedere la pagina [[Hardware/DispositiviPartizioni/MontarePartizioni|Montare partizioni]] in particolare se si utilizza un formato differente. == Configurazione == I dati dei software vengono salvati nella propria `home` all'interno della cartella nascosta `.local/share/Steam/steamapps`. Si tratta di ricreare le ultime due cartelle nel dispositivo esterno. 0. Digitare in un [[AmministrazioneSistema/RigaDiComando|terminale]] il comando:{{{ sudo mkdir /media/Steam/steamapps }}} 0. Se il dispositivo è già montato occorre smontarlo, o dall'interfaccia grafica oppure digitando:{{{ sudo umount /dev/sdb1 }}} 0. Montare la partizione sotto `/media/Steam`:{{{ sudo mount /dev/sdb1 /media/Steam }}} 0. Copiare quindi i file necessari dalla home al dispositivo esterno:{{{ cp -r ~/.local/share/Steam/steamapps/* /media/Steam/steamapps }}} 0. Creare il collegamento simbolico che farà cercare a '''Steam''' le applicazioni nel dispositivo esterno:{{{ ln -s /media/Steam/steamapps ~/.local/share/Steam/steamapps |
0. Assicurarsi di aver installato [[AmministrazioneSistema/InstallareProgrammi/PacchettiFlatpak#install|Flatpak]] e aver attivato il repository [[AmministrazioneSistema/InstallareProgrammi/PacchettiFlatpak#flathub|Flathub]]. 0. Installare '''Steam''' digitando nel [[AmministrazioneSistema/Terminale|terminale]]:{{{ flatpak install flathub com.valvesoftware.Steam |
| Linea 105: | Linea 48: |
| == Montaggio all'avvio == | <<Anchor(suggerimenti)>> = Primo avvio e suggerimenti = |
| Linea 107: | Linea 51: |
| Prima di avviare '''Steam''' montare il dispositivo digitando:{{{ sudo umount /dev/sdb1 && sudo mount /dev/sdb1 /media/Steam }}} |
Se '''Steam''' è stato appena installato: |
| Linea 111: | Linea 53: |
| Se si vuole rendere automatico il montaggio della partizione esterna all'avvio del sistema, aprire con un [[Ufficio/EditorDiTesto|editor di testo]] il file `/etc/fstab` e inserire le seguenti righe:{{{ /dev/sdb1 /media/Steam ext4 rw,defaults 0 0 }}} |
0. [[AmbienteGrafico/AvviareProgrammi|Avviare]] il client '''Steam''' e attendere l'eventuale aggiornamento del programma. 0. Una finestra chiederà di inserire nome e password o, in alternativa, di creare un nuovo account. |
| Linea 115: | Linea 56: |
| == Riportare i file nella home == | Di seguito si riportano alcuni suggerimenti per agevolare la configurazione e l'utilizzo. |
| Linea 117: | Linea 58: |
| Nel caso si volessero riportare i file dal dispositivo esterno nella propria '''home''': 0. Se ancora presente rinominare la vecchia cartella dati di '''Steam''':{{{ mv ~/.local/share/Steam ~/.local/share/Steam_backup }}} 0. Copiare nella propria home la directory di Steam del dispositivo esterno:{{{ cp -r /media/Steam ~/.local/share }}} 0. Rimuovere pure la copia di sicurezza `~/.local/share/Steam_backup` dopo aver verificato che il trasferimento dati è andato a buon fine. |
== Lingua italiana == 0. Seguire il menu '''''Steam → Settings → Interface'''''. 0. Nel primo menu a tendina selezionare '''Italiano (Italian)'''. 0. Fare clic su '''OK''' e quindi su '''Restart Steam''' per riavviare il programma e impostare la modifica. == Giochi per Linux == I videogiochi utilizzabili con Ubuntu, all'interno della scheda '''Negozio''', saranno riconoscibili dall'icona evidenziata in figura: <<Immagine(Giochi/Steam/steam_SO_logo.png,200,center)>> {{{#!wiki tip È possibile visitare l'[[http://steamcommunity.com/app/221410|hub ufficiale]] di '''Steam''' per Linux per seguire le novità e le discussioni inerenti al client o ai giochi.}}} == Giochi su disco o partizione separati == Poiché i videogame possono necessitare di molta memoria su disco, può essere utile utilizzare un dispositivo di memoria esterno o una partizione dedicata. In questo modo i giochi non occuperanno eccessivo spazio nella partizione contenente il sistema operativo. Per indicare una cartella di destinazione differente per le librerie di '''Steam''': 0. Qualora sia necessario montare un disco o partizione all'avvio del sistema, consultare [[Hardware/DispositiviPartizioni/MontarePartizioni|questa guida]]. 0. Selezionare il menu '''''Steam → Impostazioni → Download'''''. 0. Nella sezione '''Librerie dei contenuti''' cliccare su '''CARTELLE DELLA LIBRERIA DI STEAM''' e indicare il percorso della cartella di destinazione su dispositivo o partizione desiderati. In alternativa, ogni qual volta si installerà un nuovo gioco, potrà essere indicato un percorso differente da quello impostato. == Attivare Proton == '''[[https://www.protondb.com/|Proton]]''' è un layer di compatibilità, sviluppato da Valve e basato su [[Virtualizzazione/Wine|Wine]], che permette di fruire tramite Steam di videogiochi nativi per altri sistemi operativi. Per attivare Proton: 0. Selezionare il menu '''''Steam → Impostazioni → Steam Play'''''. 0. Porre la spunta su '''Attiva Steam Play per i titoli supportati''' e '''Abilita Steam Play su tutti gli altri titoli'''. 0. Selezionare nel menu a tendina la versione di Proton desiderata. 0. Farre clic su '''OK''' e riavviare il programma quando richiesto. |
| Linea 128: | Linea 95: |
| Segue un elenco di recapiti da consultare in casi si incontrino problemi e anomalie. | == Installazione == |
| Linea 130: | Linea 97: |
| * '''[[http://steamcommunity.com/app/221410/discussions/0/|Forum di Steam per Linux]]''': in lingua inglese, è attivamente visionato dagli sviluppatori di '''Valve''' ed altri utenti Linux disponibili ad aiutare gli utenti nell'installazione e configurazione. Probabilmente buona parte dei problemi che si possono riscontrare sono già stati trattati all'interno del forum. * '''[[http://webchat.freenode.net/?channels=ubuntu-steam&uio=d4|Canale IRC #ubuntu-steam]]''': in lingua inglese, per aiuto generale e discutere su '''Steam''' per Linux. * '''[[https://github.com/ValveSoftware/steam-for-linux/issues?state=open|Bugtracker di Valve su Github]]''': è il luogo adatto per riportare malfunzionamenti durante l'uso di Steam per Linux o dei videogame nativi per Linux. Per utilizzare il bugtracker occorre un account Github. È sempre buona cosa verificare nella lista delle segnalazioni (incluse quelle chiuse) se il problema sia già stato segnalato. Se non è ancora stato riportato, creare una nuova segnalazione con almeno queste informazioni: |
Qualora il pacchetto ''steam'' non venisse trovato, assicurarsi di aver abilitato il componente '''Multiverse''' consultando le informazioni contenute in [[Repository/Ubuntu#Gestire_i_repository_ufficiali|questa guida]]. == Driver scheda video == In caso di problemi video, potrebbe essere utile aggiornare o configurare i driver della scheda grafica: * '''ATI/AMD''': consultare [[Hardware/Video/Amd|questa guida]]. Per eseguire i giochi Vulkan con i driver open source è necessario [[AmministrazioneSistema/InstallareProgrammi|installare]] il pacchetto [[apt://mesa-vulkan-drivers|mesa-vulkan-drivers]]. * '''NVidia''': consultare [[Hardware/Video/Nvidia|questa guida]]. Per altre problematiche o per altri modelli di schede grafiche si rimanda alla [[Hardware/Video|sezione dedicata]], oppure consultare il successivo [[#supporto|paragrafo]]. == Giochi Vulkan non funzionanti in Ubuntu 18.04 LTS == Sono stati segnalati alcuni problemi relativi all'esecuzione dei giochi che sfruttano i driver Vulkan su '''Steam''' in Ubuntu 18.04 LTS. Se avviando '''Steam''' tramite [[AmministrazioneSistema/Terminale|terminale]] si ottiene un errore simile al seguente: {{{ Fatal : VkResult is "ERROR_INITIALIZATION_FAILED" in /home/pgriffais/src/Vulkan/base/VulkanSwapChain.hpp at line 210 }}} procedere come descritto di seguito per risolvere il problema: 0. Chiudere '''Steam''' se già avviato. 0. [[AmministrazioneSistema/InstallareProgrammi|Installare]] il pacchetto [[apt://vulkan-utils|vulkan-utils]]. 0. Digitare nel [[AmministrazioneSistema/Terminale|terminale]] il seguente comando: {{{ sudo vulkaninfo }}} 0. Avviare '''Steam'''. L'esecuzione del comando da terminale sopra riportato va ripetuta ad ogni avvio del PC. <<Anchor(supporto)>> == Canali di supporto == In caso di altri problemi o anomalie, viene di seguito riportato un elenco di canali di supporto. * '''[[http://steamcommunity.com/app/221410/discussions/0/|Forum di Steam per Linux]]''': In lingua inglese, è attivamente visionato dagli sviluppatori di '''Valve''' ed altri utenti Linux disponibili ad aiutare gli utenti nell'installazione e configurazione. Probabilmente buona parte dei problemi che si possono riscontrare sono già stati trattati all'interno del forum. * '''[[https://github.com/ValveSoftware/steam-for-linux/issues?state=open|Bugtracker di Valve su Github]]''': è il luogo adatto per riportare malfunzionamenti durante l'uso di Steam per Linux o dei videogame nativi per Linux. Per utilizzare il bugtracker occorre un account Github. prima di effettuare una segnalazione si raccomanda di verificare se il problema sia già stato segnalato nella lista delle segnalazioni (incluse quelle chiuse). In caso negativo, creare una nuova segnalazione con almeno queste informazioni: |
| Linea 134: | Linea 131: |
| * Una '''descrizione dettagliata''' del problema che includa qualsiasi messaggio dalla [[AmministrazioneSistema/RigaDiComando|riga di comando]]. Dare semplicemente il comando:{{{ | * Una '''descrizione dettagliata''' del problema che includa qualsiasi messaggio dalla [[AmministrazioneSistema/Terminale|terminale]]. Dare semplicemente il comando:{{{ |
| Linea 139: | Linea 136: |
| 0. dalla finestra delle informazioni hardware selezionare '''''Guida → Informazioni di Sistema'''''. | 0. Da '''Steam''' selezionare il menu '''''Guida → Informazioni sul sistema'''''. |
| Linea 142: | Linea 139: |
| = Link e risorse utili = | = Ulteriori risorse = |
| Linea 144: | Linea 141: |
| * [[https://github.com/ValveSoftware/steam-for-linux|Steam su Github]] * [[http://steamcommunity.com/app/221410/discussions/0/|Forum per discutere su Steam per Linux]] * [[http://media.steampowered.com/client/installer/steam.deb|Il pacchetto debian di Steam per Linux]] * [[http://webchat.freenode.net/?channels=ubuntu-steam&uio=d4|Il canale IRC #ubuntu-steam]] * [[https://wiki.ubuntu.com/Valve|Pagina di Steam sul wiki internazionale di Ubuntu]] |
* [[https://wiki.ubuntu.com/Valve|Wiki internazionale]] * [[https://github.com/ValveSoftware/steam-for-linux|GitHub]] * [[http://store.steampowered.com/linux|Giochi per Linux sullo Store di Steam]] * [[http://store.steampowered.com/steamos|SteamOS]] (sistema operativo basato su GNU/Linux e sviluppato da Valve con Steam integrato) * [[https://snapcraft.io/steam|Steam su Snapcraft]] * [[https://flathub.org/apps/details/com.valvesoftware.Steam|Steam su Flathub]] |
Guida verificata con Ubuntu: 20.04 22.04 24.04
Problemi in questa pagina? Segnalali in questa discussione
Introduzione
Questa guida illustra le procedure di installazione, configurazione e di risoluzione dei problemi relative alla piattaforma di distribuzione Steam sviluppata da Valve Corporation.
Durante la procedura di installazione sarà necessario accettare condizioni e termini di licenza.
Installazione
Da repository
Abilitare l'architettura i386 digitando nel terminale:
sudo dpkg --add-architecture i386
Installare i pacchetti steam-installer e steam.
Qualora si disponesse di dispositivi hardware come lo Steam Controller, installare anche il pacchetto steam-devices.
Dal sito web
Scaricare il pacchetto .deb dal sito ufficiale oppure da questo link diretto.
Installare tramite terminale il pacchetto scaricato (si consiglia questa modalità per evitare eventuali problemi con le dipendenze).
Snap
Digitare nel terminale il comando:
sudo snap install steam
In alternativa utilizzare Ubuntu Software.
Da Flathub
Assicurarsi di aver installato Flatpak e aver attivato il repository Flathub.
Installare Steam digitando nel terminale:
flatpak install flathub com.valvesoftware.Steam
Primo avvio e suggerimenti
Se Steam è stato appena installato:
Avviare il client Steam e attendere l'eventuale aggiornamento del programma.
- Una finestra chiederà di inserire nome e password o, in alternativa, di creare un nuovo account.
Di seguito si riportano alcuni suggerimenti per agevolare la configurazione e l'utilizzo.
Lingua italiana
Seguire il menu Steam → Settings → Interface.
Nel primo menu a tendina selezionare Italiano (Italian).
Fare clic su OK e quindi su Restart Steam per riavviare il programma e impostare la modifica.
Giochi per Linux
I videogiochi utilizzabili con Ubuntu, all'interno della scheda Negozio, saranno riconoscibili dall'icona evidenziata in figura:
È possibile visitare l'hub ufficiale di Steam per Linux per seguire le novità e le discussioni inerenti al client o ai giochi.
Giochi su disco o partizione separati
Poiché i videogame possono necessitare di molta memoria su disco, può essere utile utilizzare un dispositivo di memoria esterno o una partizione dedicata. In questo modo i giochi non occuperanno eccessivo spazio nella partizione contenente il sistema operativo.
Per indicare una cartella di destinazione differente per le librerie di Steam:
Qualora sia necessario montare un disco o partizione all'avvio del sistema, consultare questa guida.
Selezionare il menu Steam → Impostazioni → Download.
Nella sezione Librerie dei contenuti cliccare su CARTELLE DELLA LIBRERIA DI STEAM e indicare il percorso della cartella di destinazione su dispositivo o partizione desiderati.
In alternativa, ogni qual volta si installerà un nuovo gioco, potrà essere indicato un percorso differente da quello impostato.
Attivare Proton
Proton è un layer di compatibilità, sviluppato da Valve e basato su Wine, che permette di fruire tramite Steam di videogiochi nativi per altri sistemi operativi. Per attivare Proton:
Selezionare il menu Steam → Impostazioni → Steam Play.
Porre la spunta su Attiva Steam Play per i titoli supportati e Abilita Steam Play su tutti gli altri titoli.
- Selezionare nel menu a tendina la versione di Proton desiderata.
Farre clic su OK e riavviare il programma quando richiesto.
Risoluzione problemi
Installazione
Qualora il pacchetto steam non venisse trovato, assicurarsi di aver abilitato il componente Multiverse consultando le informazioni contenute in questa guida.
Driver scheda video
In caso di problemi video, potrebbe essere utile aggiornare o configurare i driver della scheda grafica:
ATI/AMD: consultare questa guida. Per eseguire i giochi Vulkan con i driver open source è necessario installare il pacchetto mesa-vulkan-drivers.
NVidia: consultare questa guida.
Per altre problematiche o per altri modelli di schede grafiche si rimanda alla sezione dedicata, oppure consultare il successivo paragrafo.
Giochi Vulkan non funzionanti in Ubuntu 18.04 LTS
Sono stati segnalati alcuni problemi relativi all'esecuzione dei giochi che sfruttano i driver Vulkan su Steam in Ubuntu 18.04 LTS. Se avviando Steam tramite terminale si ottiene un errore simile al seguente:
Fatal : VkResult is "ERROR_INITIALIZATION_FAILED" in /home/pgriffais/src/Vulkan/base/VulkanSwapChain.hpp at line 210
procedere come descritto di seguito per risolvere il problema:
Chiudere Steam se già avviato.
Installare il pacchetto vulkan-utils.
Digitare nel terminale il seguente comando:
sudo vulkaninfo
Avviare Steam.
L'esecuzione del comando da terminale sopra riportato va ripetuta ad ogni avvio del PC.
Canali di supporto
In caso di altri problemi o anomalie, viene di seguito riportato un elenco di canali di supporto.
Forum di Steam per Linux: In lingua inglese, è attivamente visionato dagli sviluppatori di Valve ed altri utenti Linux disponibili ad aiutare gli utenti nell'installazione e configurazione. Probabilmente buona parte dei problemi che si possono riscontrare sono già stati trattati all'interno del forum.
Bugtracker di Valve su Github: è il luogo adatto per riportare malfunzionamenti durante l'uso di Steam per Linux o dei videogame nativi per Linux. Per utilizzare il bugtracker occorre un account Github. prima di effettuare una segnalazione si raccomanda di verificare se il problema sia già stato segnalato nella lista delle segnalazioni (incluse quelle chiuse). In caso negativo, creare una nuova segnalazione con almeno queste informazioni:
Un titolo breve ma efficace per descrivere il problema.
Una descrizione dettagliata del problema che includa qualsiasi messaggio dalla terminale. Dare semplicemente il comando:
steam
per ricevere tutti i messaggi che derivano dall'esecuzione di Steam.
I passi per riprodurre il problema.
Le informazioni del sistema in uso:
Da Steam selezionare il menu Guida → Informazioni sul sistema.
- Copiare le informazioni nella segnalazione, preferibilmente usando la formattazione per il contenuto della riga di comando.
Ulteriori risorse
SteamOS (sistema operativo basato su GNU/Linux e sviluppato da Valve con Steam integrato)