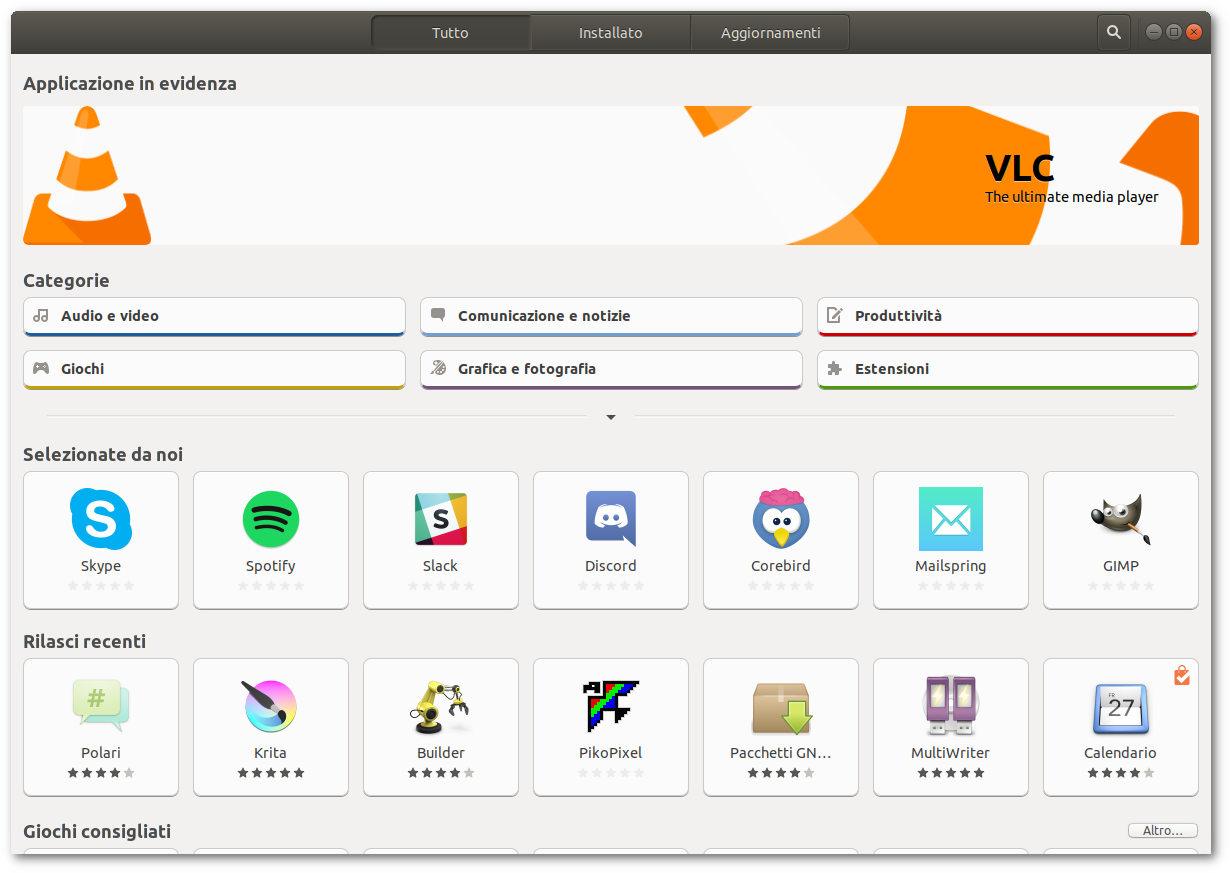|
Dimensione: 5697
Commento: nuovo stile note/avvisi/suggerimenti
|
Dimensione: 7749
Commento:
|
| Le cancellazioni sono segnalate in questo modo. | Le aggiunte sono segnalate in questo modo. |
| Linea 4: | Linea 4: |
| <<Informazioni(forum="http://forum.ubuntu-it.org/viewtopic.php?f=46&t=612971"; rilasci="18.10 18.04 16.04")>> | <<Informazioni(forum="http://forum.ubuntu-it.org/viewtopic.php?f=46&t=612971"; rilasci="20.04 18.04 16.04")>> |
| Linea 8: | Linea 8: |
| '''Ubuntu Software''' (conosciuto anche come [[https://wiki.gnome.org/Apps/Software|GNOME Software]]) è il gestore di pacchetti predefinito dalla versione '''16.04''' di Ubuntu, andando così a sostituire [[AmministrazioneSistema/InstallareProgrammi/UbuntuSoftwareCenter|Ubuntu Software Center]] (che rimane comunque installabile). | '''Ubuntu Software''' (noto anche semplicemente come '''Software''') è il gestore di pacchetti predefinito dalla versione '''16.04''' di Ubuntu.<<BR>> Ha sostituito [[AmministrazioneSistema/InstallareProgrammi/UbuntuSoftwareCenter|Ubuntu Software Center]] (che rimane comunque installabile nella versione 16.04).<<BR>> '''Ubuntu Software''' è progettato per gestire in maniera semplice e veloce l'installazione e la rimozione dei programmi, gli aggiornamenti del software già installato e le [[Repository|sorgenti software]]. |
| Linea 10: | Linea 12: |
| '''Ubuntu Software''' è progettato per gestire in maniera semplice e veloce l'installazione e la rimozione dei programmi, gli aggiornamenti del software già installato e i [[Repository|repository]]. | A seconda della versione di Ubuntu, viene fornito da Canonical in due modalità: * '''Ubuntu 20.04''': versione customizzata di '''[[https://snapcraft.io/snap-store|Snap Store]]'''. Si trova preinstallato come [[AmministrazioneSistema/InstallareProgrammi/PacchettiSnap|snap]]. * '''Ubuntu 19.10 e precedenti''': versione customizzata di '''[[https://wiki.gnome.org/Apps/Software|GNOME Software]]'''. Le due versioni funzionano pressoché allo stesso modo, benché presentino piccolissime differenze. |
| Linea 15: | Linea 21: |
| Se assente, è possibile [[AmministrazioneSistema/InstallareProgrammi|installare]]: | Se assente, è possibile installarlo tramite le istruzioni descritte di seguito. == Ubuntu 20.04 == Digitare in un [[AmministrazioneSistema/Terminale|terminale]]:{{{ sudo snap install snap-store }}} In alternativa, è possibile utilizzare la versione pacchettizzata da [[Repository|repository]] (in `.deb`). A tale scopo consultare le istruzioni per le versioni precedenti, nel seguente paragrafo. {{{#!wiki tip È possibile installare entrambe le versioni. Nel menu saranno presenti due voci: '''Ubuntu Software''' (versione `.snap`) e '''Software''' (versione in `.deb`). }}} <<Anchor(18.04)>> == Ubuntu 18.04 == A seconda delle proprie necessità, [[AmministrazioneSistema/InstallareProgrammi|installare]]: |
| Linea 19: | Linea 40: |
| Una volta [[AmbienteGrafico/AvviareProgrammi|avviato]], verrà visualizzata la seguente schermata: | == Avvio == Una volta [[AmbienteGrafico/AvviareProgrammi|avviato]], a seconda della versione in uso, verrà visualizzata una delle seguenti schermate: |
| Linea 22: | Linea 45: |
| <<Immagine(./software18.04.png,750,center)>> | ||<style="border:none;"><<Immagine(./software_focal.png,500,)>>||<style="border:none;">Questo è l'aspetto di '''Software''' in Ubuntu 20.04. || ||<style="border:none;"><<Immagine(./software18.04.png,500,)>>||<style="border:none;">Questo è l'aspetto di '''Ubuntu Software''' in Ubuntu 18.04. || |
| Linea 28: | Linea 53: |
| L'interfaccia è molto semplice ed è suddivisa in 3 sezioni principali, selezionabili sulla barra di navigazione superiore del programma. Qui di seguito ne vengono elencate le caratteristiche principali: | L'interfaccia è molto semplice ed è suddivisa in tre sezioni principali, selezionabili sulla barra di navigazione superiore del programma. Qui di seguito ne vengono elencate le caratteristiche principali: |
| Linea 31: | Linea 56: |
| * '''Tutto''': in questa sezione viene mostrato tutto il software disponibile per Ubuntu. | * '''Esplora (20.04)/Tutto (versioni precedenti)''': in questa sezione viene mostrato tutto il software disponibile per Ubuntu. Sono presenti le seguenti sottosezioni: |
| Linea 35: | Linea 60: |
| * '''Applicazioni consigliate''': mostra di volta in volta una selezione di software consigliati relativi a una delle categorie (giochi, grafica, ecc..). | * '''Applicazioni consigliate (19.10 e precedenti)''': mostra di volta in volta una selezione di software consigliati relativi a una delle categorie (giochi, grafica, ecc..). |
| Linea 42: | Linea 67: |
| Nella schermata [[#tutto|Tutto]] è possibile ricercare le applicazioni che si desidera installare, digitando una o più parole chiave. * '''Ubuntu 18.04''' e '''successive''': lo strumento di ricerca è attivabile premendo l'icona a forma di lente d'ingrandimento posta nella barra superiore del programma; |
Nella schermata '''[[#tutto|Tutto]]''' è possibile ricercare le applicazioni che si desidera installare, digitando una o più parole chiave. * '''Ubuntu 18.04 e successive''': lo strumento di ricerca è attivabile premendo l'icona a forma di lente d'ingrandimento integrata nella barra del titolo della finestra del programma; |
| Linea 46: | Linea 71: |
| = Installare un pacchetto = | = Installare un programma = |
| Linea 48: | Linea 73: |
| 0. Selezionare il pacchetto che si desidera installare dalla schermata '''Tutto''' (o cercarlo attraverso la funzione di [[#ricerca|ricerca]]). | 0. Selezionare il pacchetto che si desidera installare dalla prima schermata ('''Esplora''' o '''Tutto''') oppure cercarlo attraverso la funzione di [[#ricerca|ricerca]].<<BR>> In Ubuntu 20.04, se il programma selezionato è in formato `.snap`, è inoltre possibile selezionare la versione da installare (ad esempio ''stable'', ''beta'' ecc.) nell'apposito menu a tendina in alto a sinistra. |
| Linea 55: | Linea 80: |
| 0. Fare clic sul pulsante '''Rimuovi''' e inserire la password. L'applicazione verrà rimossa. | 0. Fare clic sul pulsante '''Rimuovi''' e inserire la password. L'applicazione verrà rimossa. |
| Linea 58: | Linea 85: |
{{{#!wiki important Allo stato attuale questa funzionalità aggiorna solo il parco software delle "App". Per l'aggiornamento completo del sistema utilizzare lo strumento [[AmministrazioneSistema/Aggiornamenti|Aggiornamenti Software]]. }}} |
|
| Linea 63: | Linea 94: |
| {{{#!wiki important Allo stato attuale questa funzionalità aggiorna solo il parco software delle "App". Per l'aggiornamento completo dei pacchetti di sistema utilizzare lo strumento [[AmministrazioneSistema/Aggiornamenti|Aggiornamenti Software]]. }}} |
= Gestire le sorgenti software (18.04 e precedenti) = |
| Linea 67: | Linea 96: |
| = Gestire le sorgenti software = | Selezionare il menù '''''Ubuntu Software → Software e aggiornamenti'''''. Quindi fare riferimento alla [[Repository/Ubuntu|relativa guida]]. |
| Linea 69: | Linea 98: |
| Selezionare il menù '''''Ubuntu Software → Software e aggiornamenti'''''. | = Installare pacchetti flatpak (18.04) = Consultare la relativa [[AmministrazioneSistema/InstallareProgrammi/PacchettiFlatpak|guida]]. |
| Linea 72: | Linea 103: |
| Fare riferimento alla [[Repository/Ubuntu|relativa guida]]. | È possibile aggiungere l'integrazione con flatpak anche su Ubuntu 20.04 se '''Software''' è stato installato in versione `.deb`, come descritto in questo [[#18.04|paragrafo]]. |
| Linea 74: | Linea 105: |
= Installare pacchetti flatpak = Consultare la relativa [[AmministrazioneSistema/InstallareProgrammi/PacchettiFlatpak|guida]]. |
|
| Linea 100: | Linea 127: |
| CategoryAmministrazione | CategoryHomepage ##CategoryAmministrazione |
Guida verificata con Ubuntu: 20.04
Problemi in questa pagina? Segnalali in questa discussione
Introduzione
Ubuntu Software (noto anche semplicemente come Software) è il gestore di pacchetti predefinito dalla versione 16.04 di Ubuntu.
Ha sostituito Ubuntu Software Center (che rimane comunque installabile nella versione 16.04).
Ubuntu Software è progettato per gestire in maniera semplice e veloce l'installazione e la rimozione dei programmi, gli aggiornamenti del software già installato e le sorgenti software.
A seconda della versione di Ubuntu, viene fornito da Canonical in due modalità:
Ubuntu 20.04: versione customizzata di Snap Store. Si trova preinstallato come snap.
Ubuntu 19.10 e precedenti: versione customizzata di GNOME Software.
Le due versioni funzionano pressoché allo stesso modo, benché presentino piccolissime differenze.
Installazione e avvio
Il programma è preinstallato dalla versione 16.04 su Ubuntu e alcune derivate ufficiali.
Se assente, è possibile installarlo tramite le istruzioni descritte di seguito.
Ubuntu 20.04
Digitare in un terminale:
sudo snap install snap-store
In alternativa, è possibile utilizzare la versione pacchettizzata da repository (in .deb). A tale scopo consultare le istruzioni per le versioni precedenti, nel seguente paragrafo.
È possibile installare entrambe le versioni. Nel menu saranno presenti due voci: Ubuntu Software (versione .snap) e Software (versione in .deb).
Ubuntu 18.04
A seconda delle proprie necessità, installare:
il pacchetto gnome-software;
il pacchetto ubuntu-software (se si desiderano le personalizzazioni di Ubuntu: classica icona arancione, recensioni degli utenti e il software visualizzato come Ubuntu Software).
Avvio
Una volta avviato, a seconda della versione in uso, verrà visualizzata una delle seguenti schermate:
Descrizione interfaccia
Sezioni principali
L'interfaccia è molto semplice ed è suddivisa in tre sezioni principali, selezionabili sulla barra di navigazione superiore del programma. Qui di seguito ne vengono elencate le caratteristiche principali:
Esplora (20.04)/Tutto (versioni precedenti): in questa sezione viene mostrato tutto il software disponibile per Ubuntu. Sono presenti le seguenti sottosezioni:
Categorie: mostra la suddivisione in aree tematiche (Audio e video, Giochi ecc..).
Selezionate da noi: mostra una selezione di software consigliati.
Rilasci recenti (da Ubuntu 18.04): mostra le ultime applicazioni aggiunte ad Ubuntu Software disponibili per l'installazione.
Applicazioni consigliate (19.10 e precedenti): mostra di volta in volta una selezione di software consigliati relativi a una delle categorie (giochi, grafica, ecc..).
Installato: presenta in ordine alfabetico i software installati.
Aggiornamenti: segnala l'eventuale presenza di aggiornamenti per i software installati.
Funzione di ricerca
Nella schermata Tutto è possibile ricercare le applicazioni che si desidera installare, digitando una o più parole chiave.
Ubuntu 18.04 e successive: lo strumento di ricerca è attivabile premendo l'icona a forma di lente d'ingrandimento integrata nella barra del titolo della finestra del programma;
Rilasci precedenti: la barra di ricerca è posta direttamente sotto la barra superiore del programma.
Installare un programma
Selezionare il pacchetto che si desidera installare dalla prima schermata (Esplora o Tutto) oppure cercarlo attraverso la funzione di ricerca.
In Ubuntu 20.04, se il programma selezionato è in formato .snap, è inoltre possibile selezionare la versione da installare (ad esempio stable, beta ecc.) nell'apposito menu a tendina in alto a sinistra.Fare clic su Installa.
Verrà richiesta la password di amministratore e l'installazione avrà inizio.
Rimuovere un pacchetto
Individuare il pacchetto da disinstallare scorrendo la lista nella schermata Installato oppure attraverso la funzione di ricerca.
Fare clic sul pulsante Rimuovi e inserire la password.
L'applicazione verrà rimossa.
Aggiornare le applicazioni
Allo stato attuale questa funzionalità aggiorna solo il parco software delle "App". Per l'aggiornamento completo del sistema utilizzare lo strumento Aggiornamenti Software.
Fare clic su Aggiornamenti.
- Fare clic sul pulsante di ricarica (freccia circolare in alto a sinistra).
- Installare gli eventuali aggiornamenti facendo clic sul pulsante che mostra il numero di pacchetti aggiornati disponibili.
Gestire le sorgenti software (18.04 e precedenti)
Selezionare il menù Ubuntu Software → Software e aggiornamenti. Quindi fare riferimento alla relativa guida.
Installare pacchetti flatpak (18.04)
Consultare la relativa guida.
È possibile aggiungere l'integrazione con flatpak anche su Ubuntu 20.04 se Software è stato installato in versione .deb, come descritto in questo paragrafo.
Risoluzione problemi
Ubuntu Software non mostra applicazioni
In un sistema appena installato è possibile che Ubuntu Software risulti completamente vuoto e che non venga visualizzata nessuna applicazione installabile o aggiornabile.
Il più delle volte è possibile risolvere tale problema aggiornando la lista dei pacchetti disponibili. Questa operazione è eseguibile da terminale digitando il comando:
sudo apt update
Impossibile avviare Ubuntu Software dopo aggiornamento
A causa del bug  #1606238 , alcuni utenti hanno riscontrato problemi nell'avviare Ubuntu Software.
#1606238 , alcuni utenti hanno riscontrato problemi nell'avviare Ubuntu Software.
Se non si riesce ad avviare il programma, è sufficiente rimuovere la cartella ~/.local/share/gnome-software/ per risolvere il problema. La cartella verrà automaticamente ricreata, una volta avviato nuovamente Ubuntu Software.