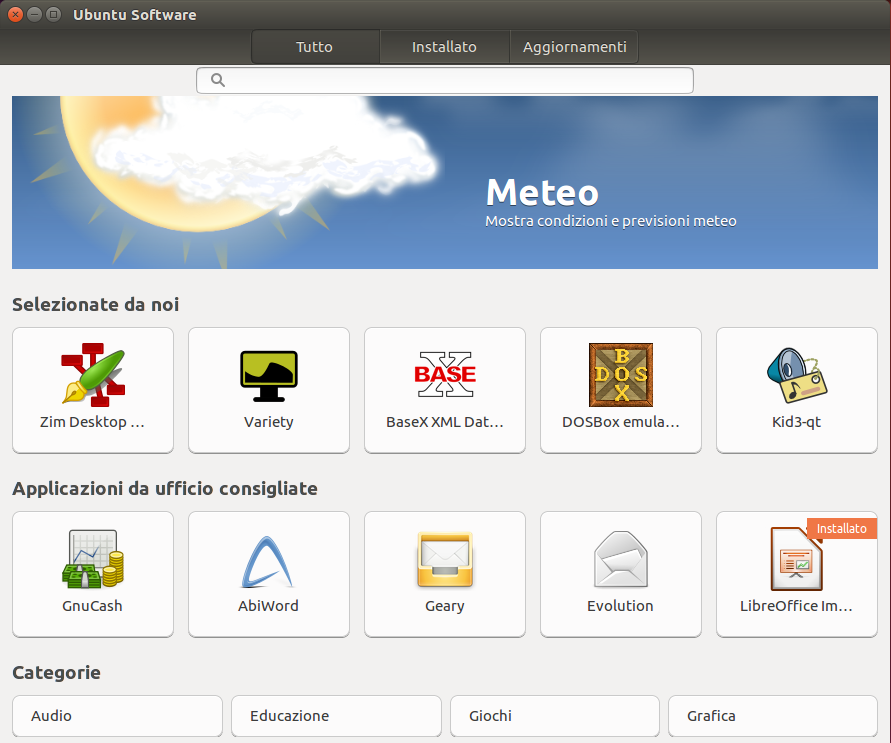|
Dimensione: 3321
Commento:
|
Dimensione: 4421
Commento:
|
| Le cancellazioni sono segnalate in questo modo. | Le aggiunte sono segnalate in questo modo. |
| Linea 1: | Linea 1: |
| ## page was renamed from ilgallinetta/Prova3 | |
| Linea 7: | Linea 8: |
| '''Ubuntu Software Center''' è stato il gestore di pacchetti predefinito di Ubuntu fino alla versione 15.10. Dal rilascio di Ubuntu 16.04 LTS al suo posto viene installato '''Ubuntu Software''' , ma a discrezione dell'utente rimane la possibilità di installare anche '''Ubuntu Software Center''' | '''Ubuntu Software''' è il gestore di pacchetti predefinito dalla versione '''16.04''' di Ubuntu, andando così a sostituire [[AmministrazioneSistema/InstallareProgrammi/UbuntuSoftwareCenter|Ubuntu Software Center]] (che rimane comunque installabile). |
| Linea 10: | Linea 11: |
| '''Ubuntu Software''' oltre ad essere progettato per gestire in maniera semplice e veloce l'installazione e la rimozione dei programmi, tiene conto degli aggiornamenti di sistema, per il cui uso bisogna fare attenzione se vengono eseguiti dopo l'uso del programma specifico di aggiornamento, o dopo averli eseguiti da terminale. <<BR>> | '''Ubuntu Software''' è progettato per gestire in maniera semplice e veloce l'installazione e la rimozione dei programmi, gli aggiornamenti del software già installato e i [[Repository|repository]]. |
| Linea 12: | Linea 13: |
| = Installazione e avvio = | |
| Linea 13: | Linea 15: |
| Il programma è preinstallato dalla versione '''16.04''' di Ubuntu.<<BR>> Se si desidera installarlo sulle [[http://www.ubuntu-it.org/derivate|derivate ufficiali]], è sufficiente [[AmministrazioneSistema/InstallareProgrammi|installare]] il pacchetto [[apt://software-center|software-center]]. |
|
| Linea 14: | Linea 18: |
| '''Ubuntu Software''' all'avvio visualizzerà la schermata seguente: |
'''Ubuntu Software''' è disponibile in '''''Applicazioni → Software'''''. Una volta [[AmbienteGrafico/AvviareProgrammi|avviato]], verrà visualizzata la seguente schermata: |
| Linea 29: | Linea 32: |
| * '''Tutto il software''': in questa sezione viene mostrato tutto il software disponibile per Ubuntu. Nella parte centrale della maschera, prima con un banner e alcune icone vengono messi in evidenza alcuni software consigliati, e successivamente vengono elencate di tutte le categorie in cui sono stati suddivisi i programmi. * '''Colonna sinistra''': è possibile visualizzare le applicazioni disponibili ordinate per categoria. Facendo clic sulla categoria di interesse verranno mostrate le eventuali sottocategorie e l'elenco delle applicazioni. * '''Installato''': mostra i programmi installati su Ubuntu. * '''Aggiornamenti''': quando sono previsti degli aggiornamenti, sul pulsante appare il numero che ne indica la quantità, per eseguirli è sufficiente cliccare sul pulsante con il tasto sinistro del mouse. |
<<Anchor(tutto)>> * '''Tutto''': in questa sezione viene mostrato tutto il software disponibile per Ubuntu. * '''Selezionate da noi''': mostra una selezione di software consigliati. * '''Giochi consigliati''': mostra una selezione di videogame consigliati. * '''Categorie''': mostra la suddivisione in aree tematiche (Audio, Internet, Ufficio, ecc..). Selezionando una di esse apparirà una colonna sulla sinistra con un ulteriore suddivisione per le tipologie di software. * '''Installato''': presenta in ordine alfabetico i software installati. * '''Aggiornamenti''': segnala l'eventuale presenza di aggiornamenti per i software installati. <<Anchor(ricerca)>> |
| Linea 36: | Linea 43: |
| Immediatamente sotto la barra di navigazione posta in alto, c'è una '''barra di ricerca''' che consente di trovare le applicazioni digitando delle parole chiave. Durante la digitazione compariranno le corrispondenze trovate. | Visualizzando la schermata [[#tutto|Tutto]], immediatamente sotto la barra di navigazione posta in alto, c'è una '''barra di ricerca''' che consente di trovare le applicazioni digitando delle parole chiave. Durante la digitazione compariranno le corrispondenze trovate. |
| Linea 40: | Linea 47: |
| * Posizionarsi sul pacchetto che si desidera installare. * Fare clic su '''Installa'''. * Verrà richiesta la password di [[AmministrazioneSistema/Sudo|amministratore]] e l'installazione avrà inizio. * Durante l'installazione il pulsante cambierà da "Installa" a "Installazione" e nella parte bassa apparirà un indicatore di avanzamento. |
0. Selezionare il pacchetto che si desidera installare (o cercarlo attraverso la funzione di [[#ricerca|ricerca]]). 0. Fare clic su '''Installa'''. 0. Verrà richiesta la password di [[AmministrazioneSistema/Sudo|amministratore]] e l'installazione avrà inizio. 0. Durante l'installazione il pulsante cambierà da "Installa" a "Installazione" e nella parte bassa apparirà un indicatore di avanzamento. |
| Linea 48: | Linea 54: |
| * Fare clic su '''Installato''' nella barra di navigazione superiore per visualizzare il software attualmente installato sul sistema. * Ogni programma installato visualizzzerà un pulsante '''Rimuovi'''. * È sufficiente fare clic su questo pulsante, inserire la password e l'applicazione verrà rimossa. |
0. Individuare il pacchetto da disinstallare scorrendo la lista nella schermata '''Installato''' oppure attraverso la funzione di [[#ricerca|ricerca]]. 0. Fare clic su questo pulsante '''Rimuovi''' e inserire la password. L'applicazione verrà rimossa. = Aggiornare le applicazioni = 0. Fare clic su '''Aggiornamenti'''. 0. Fare clic sul pulsante di ricarica (freccia circolare in alto a sinistra). 0. Installare gli eventuali aggiornamenti segnalati. ||<tablestyle="text-align: justify; width:100%;" style="border:none;" 5%><<Immagine(Icone/Piccole/warning.png,,center)>> ||<style="padding:0.5em; border:none;">'''Allo stato attuale questa funzionalità aggiorna il parco software delle "App". Per l'aggiornamento completo dei pacchetti di sistema, utilizzare gli appositi [[AmministrazioneSistema/Aggiornamenti|software]].'''|| |
| Linea 54: | Linea 67: |
| Fare riferimento alla [[Repository/Ubuntu|relativa guida]]. | Selezionare il menù '''''Software → Software e aggiornamenti'''''. ||<tablestyle="text-align: justify; width:100%;" style="border:none;" 5%><<Immagine(Icone/Grandi/info.png,,center)>> ||<style="padding:0.5em; border:none;">Fare riferimento alla [[Repository/Ubuntu|relativa guida]].|| |
| Linea 58: | Linea 73: |
| * [[https://wiki.gnome.org/Apps/Software|Pagina ufficiale del progetto]] | |
| Linea 59: | Linea 75: |
| * [[Repository|Repository]]: cosa sono e come gestirli | * [[Repository|Repository: cosa sono e come gestirli]] |
| Linea 62: | Linea 78: |
| CategoryHomepage | CategoryAmministrazione |
Problemi in questa pagina? Segnalali in questa discussione
Introduzione
Ubuntu Software è il gestore di pacchetti predefinito dalla versione 16.04 di Ubuntu, andando così a sostituire Ubuntu Software Center (che rimane comunque installabile).
Ubuntu Software è progettato per gestire in maniera semplice e veloce l'installazione e la rimozione dei programmi, gli aggiornamenti del software già installato e i repository.
Installazione e avvio
Il programma è preinstallato dalla versione 16.04 di Ubuntu.
Se si desidera installarlo sulle derivate ufficiali, è sufficiente installare il pacchetto software-center.
Ubuntu Software è disponibile in Applicazioni → Software. Una volta avviato, verrà visualizzata la seguente schermata:
Descrizione interfaccia
Sezioni principali
L'interfaccia è molto semplice ed è suddivisa in 3 sezioni principali, selezionabili sulla barra di navigazione superiore del programma. Qui di seguito ne vengono elencate le caratteristiche principali:
Tutto: in questa sezione viene mostrato tutto il software disponibile per Ubuntu.
Selezionate da noi: mostra una selezione di software consigliati.
Giochi consigliati: mostra una selezione di videogame consigliati.
Categorie: mostra la suddivisione in aree tematiche (Audio, Internet, Ufficio, ecc..). Selezionando una di esse apparirà una colonna sulla sinistra con un ulteriore suddivisione per le tipologie di software.
Installato: presenta in ordine alfabetico i software installati.
Aggiornamenti: segnala l'eventuale presenza di aggiornamenti per i software installati.
Funzione di ricerca
Visualizzando la schermata Tutto, immediatamente sotto la barra di navigazione posta in alto, c'è una barra di ricerca che consente di trovare le applicazioni digitando delle parole chiave. Durante la digitazione compariranno le corrispondenze trovate.
Installare un pacchetto
Selezionare il pacchetto che si desidera installare (o cercarlo attraverso la funzione di ricerca).
Fare clic su Installa.
Verrà richiesta la password di amministratore e l'installazione avrà inizio.
- Durante l'installazione il pulsante cambierà da "Installa" a "Installazione" e nella parte bassa apparirà un indicatore di avanzamento.
Rimuovere un pacchetto
Individuare il pacchetto da disinstallare scorrendo la lista nella schermata Installato oppure attraverso la funzione di ricerca.
Fare clic su questo pulsante Rimuovi e inserire la password. L'applicazione verrà rimossa.
Aggiornare le applicazioni
Fare clic su Aggiornamenti.
- Fare clic sul pulsante di ricarica (freccia circolare in alto a sinistra).
- Installare gli eventuali aggiornamenti segnalati.
Allo stato attuale questa funzionalità aggiorna il parco software delle "App". Per l'aggiornamento completo dei pacchetti di sistema, utilizzare gli appositi software. |
Gestire le sorgenti software
Selezionare il menù Software → Software e aggiornamenti.
Fare riferimento alla relativa guida. |